使用 Download Director
Download Director 是一个 Java 应用程序,用于向从因特网下载 IBM 产品的 IBM 客户提供增强的下载功能。它提供具备暂停和恢复功能的高性能可靠下载。此应用程序在单独的浏览器窗口中启动,并且提供图形用户界面 (GUI) 以指定下载位置和查看下载状态。
通过单击设置为使用 Download Director 的 Web 页面上的按钮或链接,从 Web 浏览器启动 Download Director。
首次使用 Download Director
如果浏览器不支持 Java applet,那么 Download Director 将开始在工作站上安装一个小型应用程序。请遵循安装指示信息页面上的步骤来操作。
如果浏览器支持 Java applet,那么 Download Director 将作为 Java applet 在浏览器中运行,如下所述。
首次使用 Download Director 时,将显示两个窗口:Java 安全窗口和 Download Director applet 窗口。您需要执行以下三个步骤来启动下载:1. 从 Java 安全窗口授予 applet 特权
在 Web 浏览器中加载 applet 时,将提示您授予 applet 一些额外的特权,从而使其可成功执行。如果不授予这些特权,那么 applet 将不会运行。Download Director 需要这些特权以连接到远程服务器,以及读取和写入本地文件。
在 Download Director applet 加载时,将会显示一个“Java 安全警告”窗口,询问是否要运行 applet。此 applet 由 IBM 签名和分发。
如果正在使用 Java 插件……
单击是以运行 applet。然后,applet 将具有必需的权限来执行下载。如果不想在每次使用 Download Director 时都显示此“安全警告”窗口,那么单击始终。
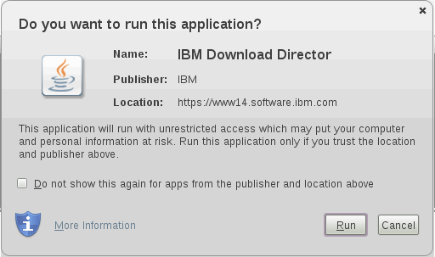
单击运行以运行 applet。然后,applet 将具有必需的权限来执行下载。
如果不想在每次使用 Download Director 时都显示此安全窗口,那么可以选中对于来自以上发布者和位置的应用程序,不再显示此内容复选框。
2. 选择下载目录
首次使用 Download Director 时,将显示“初始设置”窗口。在指定缺省下载位置时,概要文件将存储在此处,用于保留您的设置。
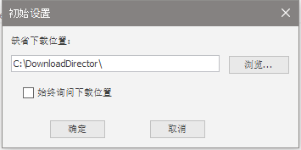
在“初始设置”窗口中:
- 输入想要存储已下载文件的驱动器和目录名称。如果此目录尚不存在,那么将创建此目录。单击浏览按钮以浏览并选择期望的驱动器和目录。
- 如果希望对于每个下载的文件都提示您指定下载位置,那么选择始终询问下载位置复选框。如果不选择此复选框,那么所有文件都将下载到以上输入的缺省目录。如果需要更改目标目录,那么稍后可以通过单击设置按钮来设置新目录。
- 单击确定以继续。
3. 设置代理服务器(可选)
首次使用 Download Director 时,将询问您是否要配置代理设置。
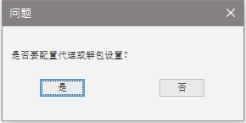
如果单击否,Download Director 将尝试使用直接连接来下载文件。 如果单击是,将会显示“设置”窗口。
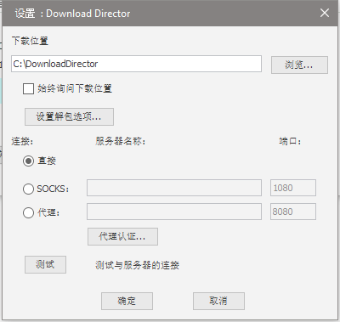
要设置代理服务器,请在“设置”窗口中:
- 选择连接类型(防火墙类型),输入服务器名称和端口号。
- 单击测试按钮以检查服务器连接。这样会显示一个信息窗口,指示连接是否成功。如果连接被拒绝,那么重新输入正确的设置,然后单击确定。
如果您不知道如何配置这些设置,请与网络或服务器管理员联系。必须指定正确的信息才能使用 Download Director 成功下载文件。
Download Director 主窗口
这是 Download Director applet 主窗口。在下载开始时会显示此窗口,其中显示有关正在下载的文件和下载进度的信息。 在此窗口中,您可以暂停、恢复或取消下载并访问设置和详细信息对话框。
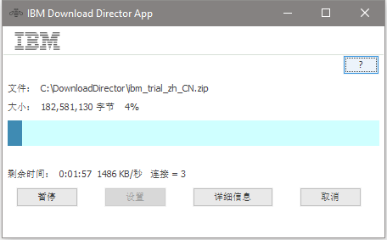
- ? 按钮会显示有关 Download Director 功能的信息。
- 暂停按钮可在下载期间和之后提供以下功能:
- 暂停会在下载期间显示。单击它可暂停下载。
- 恢复会在下载暂停时显示。单击它可恢复下载。
- 重试会在发生连接或下载错误时显示。单击它可重试下载。
- 解包会在下载完成并且文件可解包时显示。单击它可解包文件。
- 启动会在完成 Windows 可执行文件的下载时显示。单击它可在工作站上运行下载的文件。
- 单击设置按钮可显示“设置”窗口。
- 单击详细信息按钮可显示“详细信息”窗口。
- 单击取消按钮可取消当前下载。
单击设置按钮可显示“设置”窗口。此窗口用于配置 Download Director 设置。
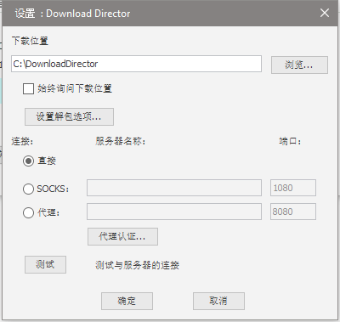
- 下载位置用于指定存储已下载文件的缺省目录。您可以通过选择始终询问下载位置复选框,使 Download Director 始终提示您指定位置。这些更改将在下一次下载时生效。
- 单击设置解包选项可查看“解包设置”窗口。
- 连接设置用于通过防火墙(例如,SOCKS 服务器或代理服务器)执行下载。请联系服务器或网络管理员,了解适合您的环境的相应设置。在设置这些内容之后,您可以通过单击测试按钮来测试与下载服务器的连接。这样会显示一个信息窗口,指示连接是否成功。
- 单击确定以保存设置并关闭窗口。
单击“设置”窗口中的设置解包选项按钮以显示“解包选项”窗口。这可用于为以下类型的文件配置解包设置:(.zip)、(.tar)、(.gz) 和 (.tar.gz)
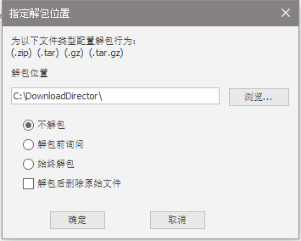
- 解包位置用于指定将文件解包到的缺省目录。
- 单选按钮用于指定在下载完成时如何解包文件:
- 不解包用于禁用文件解包。
- 解包前询问允许选择是否解包。
- 始终解包用于自动解包文件。
- 如果想要在成功解包后删除原始文件,请选中解包后删除。
- 单击确定以保存设置并关闭窗口。
在单击详细信息按钮时,会显示“详细信息”窗口,其中显示了有关当前或先前下载的信息。当前正在下载的文件旁边会显示一个“>”。
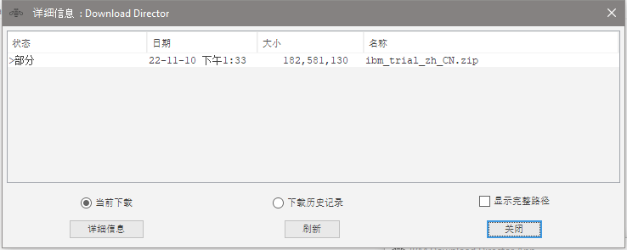
- 单击当前下载可查看当前下载。
- 单击下载历史记录可查看先前下载的文件。
- 单击显示完整路径可查看每个文件的下载位置。
- 选择一个文件并单击详细信息按钮,可在文件详细信息窗口中查看有关该文件的信息。如果选中某个文件组项,那么会显示此文件组中文件的列表。
- 单击刷新按钮可刷新文件列表。
- 单击关闭可关闭窗口。
在单击详细信息按钮时,会显示“文件详细信息”窗口,其中显示了有关所选文件的信息。
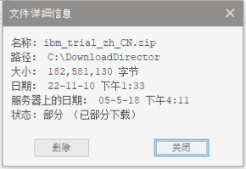
- 单击删除按钮可删除文件。仅当文件系统上存在该文件时才会显示此按钮。
- 单击解包按钮以显示解包窗口。仅当文件可解包时才会显示此按钮。
- 单击关闭可关闭窗口。