使用 Download Director
Download Director 是一個 Java 應用程式,用於提供加強的下載功能給從網際網路下載產品的 IBM 客戶。 它可以提供高效能且可靠的下載,並具有暫停和回復功能。 它在個別瀏覽器視窗中啟動,並提供一個圖形使用者介面 (GUI) 來指定下載位置及檢視下載狀態。
可以在設定為使用 Download Director 的網頁上按一下按鈕或鏈結,從 Web 瀏覽器啟動 Download Director。
第一次使用 Download Director
如果您的瀏覽器不支援 Java Applet,則 Download Director 會開始在您的工作站上安裝一個小型應用程式。 請遵循安裝指示頁面上的步驟。
如果您的瀏覽器支援 Java Applet,則 Download Director 會按照如下所述,在瀏覽器內以 Java Applet 的方式執行。
第一次使用 Download Director 時,會顯示兩個視窗:「Java 安全性」視窗及 Download Director Applet 視窗。您需要執行下列三個步驟來啟動下載:1. 從「Java 安全性」視窗授與 Applet 專用權
在 Web 瀏覽器中載入 Applet 時,系統會提示您授與 Applet 部分其他專用權,以使它能順利執行。 如果未授與這些專用權,Applet 將不執行。需要有這些專用權,Download Director 才能連接至遠端伺服器以及讀取和寫入本端檔案。
當 Download Director Applet 載入時,會顯示「Java 安全性警告」視窗,詢問您是否要執行 Applet。 此 Applet 由 IBM 簽署並發佈。
如果您是使用 Java 外掛程式...
按一下是以執行 Applet。Applet 便有必要的權限來執行下載。 如果您不希望每次使用 Download Director 時都顯示此「安全性警告」視窗,請按一下一律。
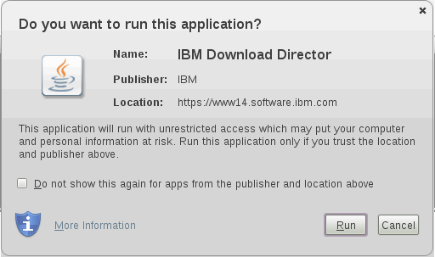
按一下執行以執行 Applet。Applet 便有必要的權限來執行下載。
如果您不希望每次使用 Download Director 時都顯示此安全性視窗,您可以勾選針對來自上述發佈者和位置的應用程式,不再顯示此內容勾選框。
2. 選取下載目錄
第一次使用 Download Director 時,會出現「起始設定」視窗。當您指定預設下載位置時,將會在該處儲存用於保留設定的設定檔。
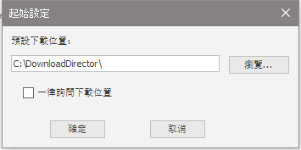
從「起始設定」視窗中:
- 輸入您要用來儲存已下載檔案的磁碟機和目錄名稱。如果此目錄尚未存在,則會建立此目錄。 按一下瀏覽按鈕以導覽至並選取所需的磁碟機和目錄。
- 如果您希望系統針對每個下載檔案都提示您輸入下載位置,請選取一律詢問下載位置勾選框。 如果您不選取此勾選框,則所有檔案將會下載至上方輸入的預設目錄。 如果您需要變更目標目錄,您可以在稍後按一下設定按鈕來設定一個新目錄。
- 按一下確定以繼續。
3. 設定 Proxy 伺服器(選用)
第一次使用 Download Director 時,系統會詢問您是否要配置 Proxy 設定。
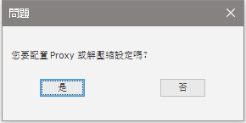
如果您按一下否,Download Director 會嘗試使用直接連線來下載檔案。 如果您按一下是,則會顯示「設定」視窗。
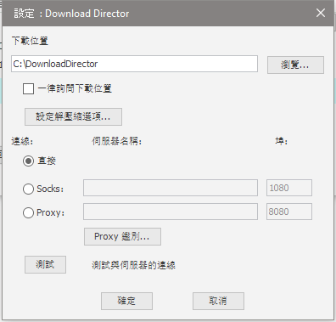
若要設定 Proxy 伺服器,請從「設定」視窗中:
- 選擇連線類型(防火牆類型),輸入伺服器名稱及埠號。
- 按一下測試按鈕以檢查伺服器連線。會顯示一個資訊視窗,以指出連線是否成功。 如果連線遭到拒絕,請重新輸入正確的設定並按一下確定。
如果您不知道如何配置這些設定,請聯絡網路或伺服器管理者。 必須指定正確的資訊,才能使用 Download Director 順利下載檔案。
Download Director 主視窗
這是 Download Director Applet 主視窗。當下載開始時,即會顯示此視窗,其中顯示所下載檔案及下載進度的相關資訊。 從這個視窗中,您可以暫停、回復或取消下載,以及存取設定和詳細資料對話框。
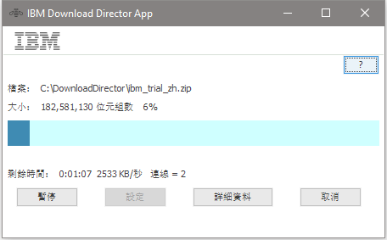
- ?按鈕會顯示 Download Director 功能的相關資訊。
- 暫停按鈕可在下載期間及之後提供下列功能:
- 暫停會在下載期間顯示。按一下它即會暫停下載。
- 回復會在暫停下載時顯示。按一下它即會回復下載。
- 重試會在發生連接或下載錯誤時顯示。按一下它即會重試下載。
- 解壓縮會在下載完成且檔案可解壓縮時顯示。按一下它即會解壓縮檔案。
- 啟動會在 Windows 執行檔下載完成時顯示。按一下它即會在工作站上執行已下載的檔案。
- 按一下設定按鈕以顯示「設定」視窗。
- 按一下詳細資料按鈕以顯示「詳細資料」視窗。
- 按一下取消按鈕以取消現行下載。
按一下設定按鈕以顯示「設定」視窗。這可讓您配置 Download Director 設定。
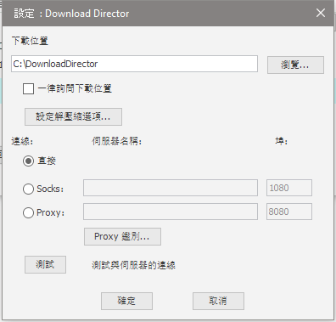
- 下載位置可讓您指定預設目錄來儲存下載的檔案。 您可以選取一律詢問下載位置勾選框,來讓 Download Director 一律提示您輸入位置。這些變更將在下一次下載期間生效。
- 按一下設定解壓縮選項來檢視「解壓縮設定」視窗。
- 連線設定可讓您透過防火牆(例如 Socks 或 Proxy 伺服器)來執行下載。 請諮詢伺服器或網路管理者以取得適合您環境的設定。 設定這些項目之後,您可以按一下測試按鈕來測試與下載伺服器的連線。會顯示一個資訊視窗,以指出連線是否成功。
- 按一下確定以儲存設定並關閉視窗。
在「設定」視窗中按一下設定解壓縮選項按鈕,以顯示「解壓縮選項」視窗。這可讓您配置以下類型的檔案的解壓縮設定:(.zip) (.tar) (.gz) (.tar.gz)
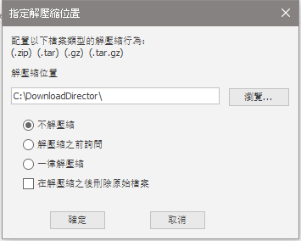
- 解壓縮位置可讓您指定將檔案解壓縮至的預設目錄。
- 此圓鈕可讓您指定如何在下載完成時解壓縮檔案:
- 不解壓縮會停用檔案解壓縮。
- 解壓縮之前詢問可讓您選擇是否解壓縮。
- 一律解壓縮會自動解壓縮檔案。
- 如果您希望原始檔案在順利解壓縮之後刪除,請勾選在解壓縮之後刪除。
- 按一下確定以儲存設定並關閉視窗。
當您按一下詳細資料按鈕時,會顯示「詳細資料」視窗,以向您顯示現行下載或先前下載的相關資訊。目前正在下載的檔案旁邊會顯示一個 ">"。
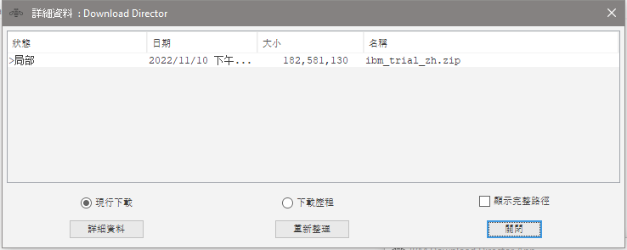
- 按一下現行下載以檢視現行下載。
- 按一下下載歷程以檢視先前已下載的檔案。
- 按一下顯示完整路徑以檢視每一個檔案的下載位置。
- 選取檔案並按一下詳細資料按鈕以在「檔案詳細資料」視窗中檢視檔案的相關資訊。如果選取了檔案群組項目,則會顯示該檔案群組中的檔案清單。
- 按一下重新整理按鈕以重新整理檔案清單。
- 按一下關閉以關閉視窗。
當您按一下詳細資料按鈕時,會顯示「檔案詳細資料」視窗,以向您顯示所選取檔案的相關資訊。
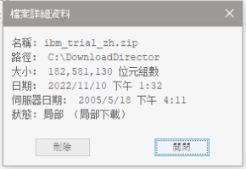
- 按一下刪除按鈕以刪除檔案。僅當檔案存在於檔案系統上時,才能看到此按鈕。
- 按一下解壓縮按鈕以顯示解壓縮視窗。僅當檔案可以解壓縮時,才能看到此按鈕。
- 按一下關閉以關閉視窗。