Usando o Download Director
O Download Director é um aplicativo Java que oferece um recurso aprimorado de download aos clientes IBM que fazem download de nossos produtos a partir da Internet. Ele fornece downloads confiáveis de alto desempenho com recurso de pausa e continuação. Ele é iniciado em uma janela de navegador separada e oferece uma interface. gráfica com o usuário (GUI) para especificar o local do download e visualizar o status do download.
O Download Director é iniciado no navegador da web clicando nos botões ou links em uma página da web configurada para usar o Download Director.
Usando o Download Director pela primeira vez
Se seu navegador não der suporte a applets Java, o Download Director será iniciado instalando um pequeno aplicativo em sua estação de trabalho. Siga as etapas na página de instrução de instalação. O arquivo de instalação JNLP deve ser ativado usando o Java Web Start.
Se o navegador der suporte a applets Java, o Download Director será executado como um applet Java no navegador, conforme a descrição abaixo.
Na primeira vez que o Download Director for usado, duas janelas serão exibidas: uma janela Segurança Java e a janela Applet do Download Director. É necessário executar estas três etapas para iniciar o download:
1. Conceda ao applet os privilégios da janela Segurança Java
Quando o applet é carregado no navegador da web, é solicitado que você conceda privilégios adicionais para que ele possa ser executado com sucesso. Se esses privilégios não forem concedidos, o applet não será executado. Esses privilégios são necessários para que o Download Director se conecte ao servidor remoto e leia e grave arquivos locais.
Quando o apple do Download Director é carregado, uma janela Aviso de segurança Java é exibida solicitando se você deseja executar o applet. Este applet é assinado e distribuído pela IBM.
Se você estiver usando o plug-in Java...
Clique em Sim para executar o applet. O applet terá a permissão necessária para executar o download. Clique em Sempre se você não desejar que esta janela Aviso de segurança seja exibida sempre que usar o Download Director.
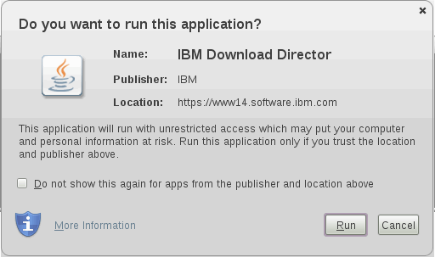
Clique em Executar para executar o applet. O applet terá a permissão necessária para executar o download.
Você poderá marcar a caixa de seleção Não exibir novamente para aplicativos do editor e da localização acima se não deseja que esta janela de segurança seja exibida toda vez que o Download Director for usado.
2. Selecione um diretório de download
Na primeira vez que você usar o Download Director, a janela Configuração inicial será exibida. Ao especificar o local de download padrão, um perfil será armazenado neste local mantendo suas configurações.
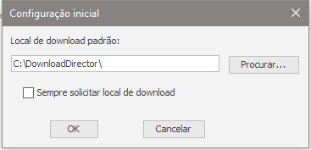
Na janela Configuração inicial:
- Insira a unidade e o nome do diretório onde deseja armazenar o arquivo transferido por download. Esse diretório será criado caso ainda não exista. Clique no arquivo Procurar para navegar até a unidade e o diretório desejados e selecioná-los.
- Marque a caixa de seleção Sempre solicitar local de download se desejar que o local de download seja solicitado para cada arquivo transferido por download. Se você não marcar a caixa de seleção, todos os arquivos serão transferidos por download para o diretório padrão inserido acima. Se você precisar alterar o diretório de destino, será possível configurar um novo diretório posteriormente, clicando no botão Configuração .
- Clique em OK para continuar.
3. Configure o servidor proxy (opcional)
Na primeira vez que você usar o Download Director, será perguntado se deseja definir as configurações de proxy.

Se você clicar em Não, o Download Director tentará fazer o download dos arquivos usando uma conexão direta. Se você clicar em Sim, a janela Configuração será exibida.
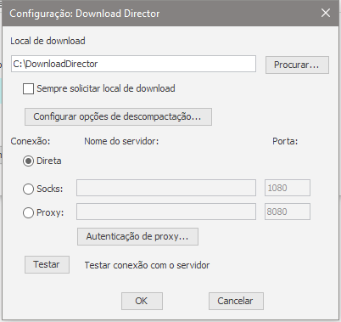
Para configurar um servidor proxy, na janela Configuração:
- Escolha o tipo de conexão (tipo de firewall), insira o nome do servidor e o número da porta.
- Clique no arquivo Testar para verificar a conexão do servidor. Uma janela de informações será exibida para indicar se a conexão foi bem-sucedida. Se a conexão for recusada, insira novamente as configurações corretas e clique em OK.
Entre em contato com o administrador da rede ou do servidor se você não souber como definir essas configurações. As informações corretas devem ser especificadas para transferir por download os arquivos com sucesso usando o Download Director.
Janela principal do Download Director
Esta é a janela principal do applet Download Director. Ela é exibida quando o download começa e mostra informações sobre o arquivo que está sendo transferido por download e o progresso do download. Nessa janela, é possível pausar, continuar ou cancelar o download e acessar os diálogos de configurações e detalhes.
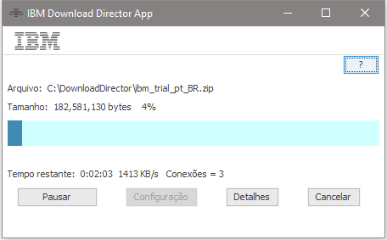
- O botão ? mostra informações sobre os recursos do Download Director.
- O botão Pausar oferece informações sobre essas funções durante e após um download:
- Pausar é exibido durante o download. Clique para pausar o download.
- Continuar é exibido quando o download está pausado. Clique para continuar o download.
- Tentar novamente é exibido quando ocorre um erro de conexão ou de download. Clique para tentar o download novamente.
- Descompactar é exibido quando o download é concluído e o arquivo pode ser descompactado. Clique para descompactar o arquivo.
- Ativar é exibido quando o download de um executável do Windows é concluído. Clique para executar o arquivo transferido por download em sua estação de trabalho.
- Clique no arquivo Configuração para mostrar a Janela Configuração.
- Clique no arquivo Detalhes para mostrar a Janela Detalhes.
- Clique no arquivo Cancelar para cancelar o download atual.
Clique no botão Configuração para mostrar a janela Configuração. Ela permite definir as configurações do Download Director.
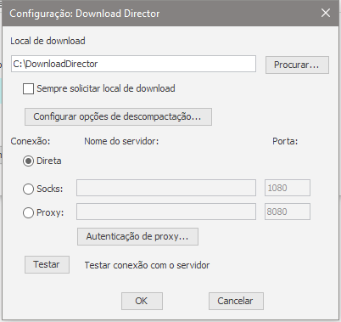
- Local de download permite especificar o diretório padrão para armazenar os arquivos transferidos por download. É possível fazer com que o Download Director sempre solicite um local, marcando a caixa de seleção Sempre solicitar o local de download . Essas mudanças entrarão em vigor durante o próximo download.
- Clique em Configurar opções de descompactação para visualizar a Janela Configurações de descompactação.
- O botão Conexão permitem executar downloads por meio de firewalls como servidores socks ou proxy. Consulte o administrador da rede ou do servidor para obter as configurações apropriadas ao seu ambiente. Depois de concluir essas configurações, será possível testar a conexão com o servidor de download clicando no botão Testar. Uma janela de informações é exibida para indicar se a conexão foi bem-sucedida.
- Clique em OK para salvar as configurações e fechar a janela.
Janela Configurações de descompactação
Clique no botão Configurar opções de descompactação na janela Configurações, para mostrar a janela Opções de descompactação. Essa janela permite definir as configurações de descompactação dos tipos (.zip) (.tar) (.gz) e (.tar.gz)
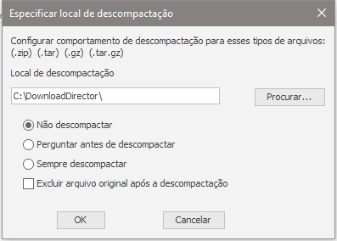
- Local de descompactação permite especificar o diretório padrão para descompactar arquivos.
- Os botões de opções permitem especificar como descompactar arquivos quando o download é concluído:
- Não descompactar desativa a descompactação de arquivo.
- Perguntar antes de descompactar permite escolher se deseja descompactar ou não.
- Sempre descompactar descompacta os arquivos automaticamente.
- Marque Excluir após descompactar se desejar que o arquivo original seja excluído depois de ser descompactado com sucesso.
- Clique em OK para salvar as configurações e fechar a janela.
Ao clicar no botão Detalhes uma janela Detalhes é exibida para mostrar informações sobre os downloads atuais ou anteriores. Um ">" é exibido ao lado do arquivo que está sendo transferido por download no momento.
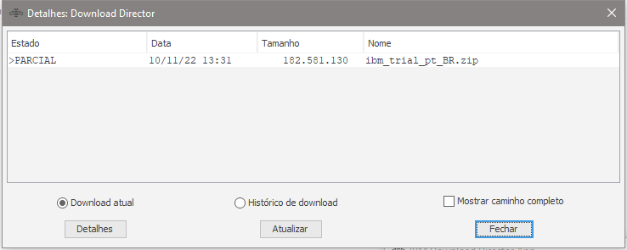
- Clique em Download atual para visualizar os downloads atuais.
- Clique em Histórico de download para visualizar os arquivos que já foram transferidos por download.
- Clique em Mostrar caminho completo para visualizar o local de download de cada arquivo.
- Selecione um arquivo e clique no botão Detalhes para visualizar informações sobre o arquivo no botão Janela Detalhes do Arquivo. Se um item de grupo de arquivos for selecionado, uma lista de arquivos nesse grupo de arquivos será exibida.
- Clique no arquivo Atualizar para atualizar a lista de arquivos.
- Clique em Fechar para fechar a janela.
Ao clicar no botão Detalhes a janela Detalhes do arquivo é exibida para mostrar informações sobre o arquivo selecionado.
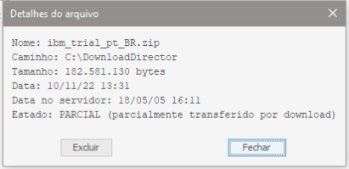
- Clique no arquivo Excluir para excluir o arquivo. Esse botão somente ficará visível se o arquivo existir no sistema de arquivos.
- Clique no arquivo Descompactar para mostrar a Descompactar . Esse botão somente ficará visível se o arquivo puder ser descompactado.
- Clique em Fechar para fechar a janela.