Download Director gebruiken
Download Director is een Java-toepassing die uitgebreide downloadmogelijkheden biedt aan IBM-klanten die onze producten downloaden van het internet. Het biedt gebruikers de mogelijkheid om betrouwbaar en snel bestanden te downloaden en het downloaden te onderbreken en te hervatten. Het programma wordt gestart in een apart browservenster en biedt een GUI (grafische gebruikersinterface) om de downloadlocatie op te geven en de downloadstatus te bekijken.
Download Director wordt gestart vanuit uw webbrowser door te klikken op knoppen of links op een webpagina die is ingesteld voor het gebruik van Download Director.
Download Director voor de eerste keer gebruiken
Als uw browser geen Java-applets ondersteunt, installeert Download Director een kleine toepassing op uw werkstation. Volg de stappen op de pagina met installatie-instructies. Het JNLP-bestand voor installatie wordt gestart met Java Web Start.
Als uw browser Java-applets ondersteunt, wordt Download Director zoals hieronder beschreven als Java-applet uitgevoerd binnen uw browser.
De eerste keer dat u Download Director gebruikt, worden er twee vensters afgebeeld: een Java Security-venster en het venster van de Download Director-applet. U moet de volgende drie stappen uitvoeren om het downloaden te starten:
1. Verleen de machtigingen voor de applet vanuit het Java Security-venster
Wanneer de applet wordt geladen in de webbrowser, wordt u gevraagd om een aantal extra machtigingen te verlenen voor de applet, zodat deze correct kan worden uitgevoerd. Als deze machtigingen niet worden verleend, werkt de applet niet. Deze machtigingen zijn vereist zodat Download Director een verbinding tot stand kan brengen met de server op afstand en lokale bestanden kan lezen en wegschrijven.
Bij het laden van de Download Director-applet verschijnt het venster Java Security Warning, waarin u wordt gevraagd of u de applet wilt uitvoeren. Deze applet is ondertekend en wordt gedistribueerd door IBM.
Als u de Java-plugin gebruikt ...
Klik op Ja om de applet uit te voeren. De applet heeft dan de vereiste machtiging om het downloaden uit te voeren. Klik op Always als u niet wilt dat het venster met de beveiligingswaarschuwing telkens wordt afgebeeld wanneer u Download Director gebruikt.
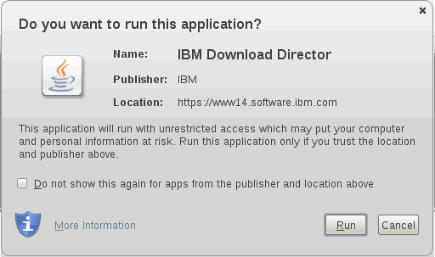
Klik op Run om de applet uit te voeren. De applet heeft dan de vereiste machtiging om het downloaden uit te voeren.
U kunt het vakje Do not show this again for apps from the publisher and location above (Dit niet meer afbeelden voor apps van de publisher en de locatie hierboven) selecteren als u niet wilt dat het venster met deze beveiligingswaarschuwing telkens wordt afgebeeld wanneer u Download Director gebruikt.
2. Selecteer een downloaddirectory
De eerste keer dat u Download Director gebruikt, wordt het venster Eerste setup afgebeeld. Wanneer u de standaard downloaddirectory opgeeft, wordt daar een profiel met uw instellingen opgeslagen.
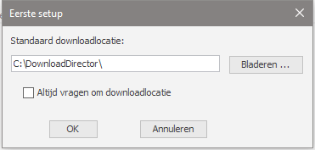
In het venster Eerste setup doet u het volgende:
- Geef het station en de directory op waarin u het gedownloade bestand wilt opslaan. Als deze directory nog niet bestaat, wordt hij gemaakt. Klik op de knop Bladeren om het gewenste station en de directory op te zoeken en te selecteren.
- Selecteer het vakje Altijd vragen om downloadlocatie als u gevraagd wilt worden naar een downloadlocatie voor elk gedownload bestand. Als u het aankruisvakje niet selecteert, worden alle bestanden gedownload naar de standaarddirectory die u hierboven hebt opgegeven. Als u de doeldirectory op een later tijdstip wilt wijzigen, kunt u later een andere directory opgeven door te klikken op Setup .
- Klik op OK om door te gaan.
3. Stel een proxyserver in (optioneel)
De eerste keer dat u Download Director gebruikt, wordt u gevraagd of u de proxy-instellingen wilt configureren.
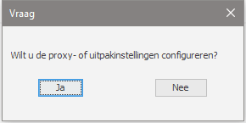
Als u Nee kiest, probeert Download Director de bestanden met behulp van een directe verbinding te downloaden. Als u Ja kiest, wordt het venster Setup afgebeeld.
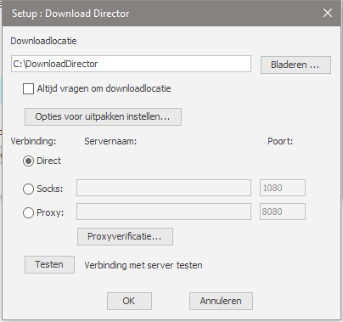
U kunt als volgt vanuit het venster Setup een proxyserver instellen:
- Kies het verbindingstype (firewalltype) en geef de servernaam en het poortnummer op.
- Klik op de knop Testen om de serververbinding te controleren. Er wordt een informatievenster afgebeeld om aan te geven of het gelukt is om een verbinding tot stand te brengen. Als de verbinding wordt geweigerd, voert u de correcte instellingen nogmaals in en klikt u op OK.
Neem contact op met de netwerk- of serverbeheerder als u niet weet hoe u deze instellingen moet configureren. U moet de juiste informatie opgeven om de bestanden correct te downloaden met Download Director.
Hoofdvenster van Download Director
Dit is het hoofdvenster van de Download Director-applet. Het wordt afgebeeld wanneer het downloaden begint en toont informatie over het bestand dat wordt gedownload en de voortgang van het downloaden. Vanuit dit venster kunt u het downloaden onderbreken, hervatten of annuleren en de instellings- en detailvensters openen.
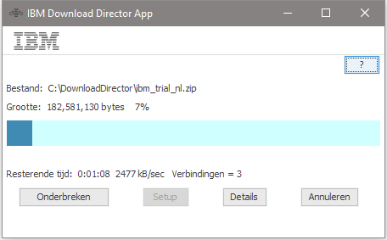
- Met de ? kunt u informatie afbeelden over de functies van Download Director.
- Met de Onderbreken biedt de volgende functies tijdens en na het downloaden:
- Onderbreken wordt afgebeeld tijdens het downloaden. Klik op deze knop als u het downloaden wilt onderbreken.
- Doorgaan wordt afgebeeld wanneer het downloaden is onderbroken. Klik op deze knop om het downloaden te hervatten.
- Opnieuw proberen wordt afgebeeld wanneer er een verbindings- of downloadfout is opgetreden. Klik op deze knop om een nieuwe poging te doen om het bestand te downloaden.
- Uitpakken wordt afgebeeld wanneer het downloaden is voltooid en het bestand kan worden uitgepakt. Klik op deze knop om het bestand uit te pakken.
- Starten wordt afgebeeld wanneer het downloaden van een uitvoerbaar Windows-bestand is voltooid. Klik op deze knop om het gedownloade bestand uit te voeren op uw werkstation.
- Klik op de knop Setup om het venster Setup af te beelden.
- Klik op de knop Details om het venster Details af te beelden.
- Klik op de knop Annuleren om de huidige downloadactie te annuleren.
Klik op de knop Setup om het venster Setup af te beelden. Hierin kunt u de Download Director-instellingen wijzigen.
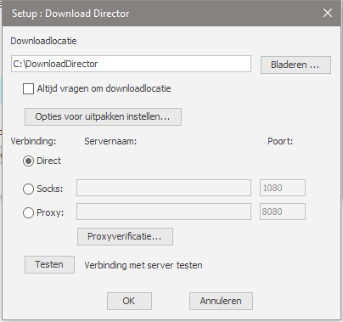
- Downloadlocatie gebruikt u om de standaarddirectory op te geven voor het opslaan van gedownloade bestanden. U kunt opgeven dat Download Director altijd moet vragen om een locatie door het aankruisvakje Altijd vragen om downloadlocatie te selecteren. Deze wijzigingen worden van kracht tijdens de volgende downloadactie.
- Klik op Uitpakopties instellen om het venster Instellingen voor het uitpakken van bestanden af te beelden.
- Met de Verbindings instellingen kunt u downloads uitvoeren via firewalls, zoals socks- of proxyservers. Neem contact op met de server- of netwerkbeheerder om de juiste instellingen voor uw omgeving op te vragen. Nadat deze zijn ingesteld, kunt u de verbinding met de downloadserver testen door op het venster Testen te klikken. Er wordt een informatievenster afgebeeld om aan te geven of het tot stand brengen van de verbinding voltooid is.
- Klik op OK om uw instellingen op te slaan en het venster te sluiten.
Instellingen voor het uitpakken van bestanden
Klik op de knop Uitpakopties instellen in het venster Setup om het venster met de uitpakopties af te beelden. Hierin kunt u de instellingen voor het uitpakken van bestanden met deze typen configureren: (.zip) (.tar) (.gz) (.tar.gz)
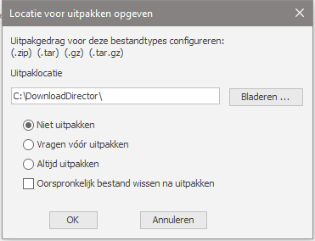
- Uitpaklocatie : Hiermee kunt u de standaarddirectory voor het uitpakken van bestanden opgeven.
- Met behulp van de keuzerondjes kunt u opgeven hoe u bestanden wilt uitpakken wanneer het downloaden is voltooid:
- Niet uitpakken : Hiermee schakelt u het uitpakken van bestanden uit.
- Vragen vóór uitpakken : Hiermee kunt u kiezen of u bestanden wilt uitpakken of niet.
- Altijd uitpakken : Hiermee worden bestanden automatisch uitgepakt.
- Selecteer Wissen na uitpakken als u wilt dat het oorspronkelijke bestand wordt gewist nadat het is uitgepakt.
- Klik op OK om uw instellingen op te slaan en het venster te sluiten.
Als u op de knop Details klikt, verschijnt het venster Details, dat informatie bevat over huidige of vorige downloadacties. Er wordt een ">" afgebeeld naast het bestand dat op dit moment wordt gedownload.
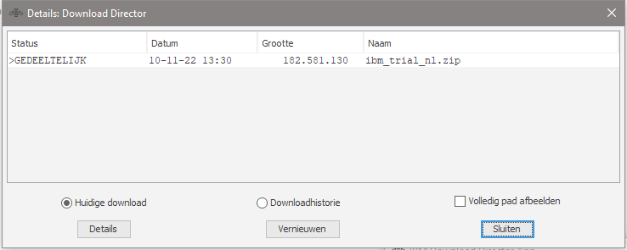
- Klik op Huidige download om de huidige downloads te bekijken.
- Klik op Downloadhistorie om de bestanden te bekijken die eerder zijn gedownload.
- Klik op Volledig pad afbeelden om de downloadlocatie voor elk bestand te bekijken.
- Selecteer een bestand en klik op de knop Details om informatie over het bestand te bekijken in het venster Bestandsgegevens. Als er een item in een bestandsgroep is geselecteerd, wordt er een lijst van bestanden in deze bestandsgroep afgebeeld.
- Klik op de knop Vernieuwen om de lijst van bestanden te vernieuwen.
- Klik op Sluiten om het venster te sluiten.
Als u op de knop Details klikt, verschijnt het venster Details, dat informatie bevat over het geselecteerde bestand.
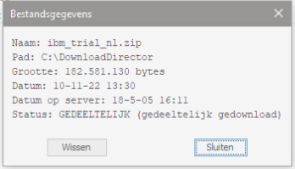
- Klik op de knop Wissen om het bestand te wissen. Deze knop is alleen beschikbaar als het bestand voorkomt in het bestandssysteem.
- Klik op de knop Uitpakken om het venster Uitpakken af te beelden. Deze knop is alleen beschikbaar als het bestand kan worden uitgepakt.
- Klik op Sluiten om het venster te sluiten.