Download Director の使用
Download Director は、インターネット経由で IBM 製品をダウンロードするお客様に、拡張されたダウンロード機能を提供する Java アプリケーションです。Download Director では、一時停止機能および再開機能を使用しながら、ハイパフォーマンスで信頼性の高いダウンロードを実行できます。Download Director は独立したブラウザー・ウィンドウで開始され、ここに表示されるグラフィカル・ユーザー・インターフェース (GUI) を使用してダウンロード場所の指定を行ったり、ダウンロード状況を表示することができます。
Download Director は、Download Director を使用するようにセットアップされた Web ページのボタンやリンクをクリックすることで、ご使用の Web ブラウザーから開始します。
初めての Download Director の使用
ご使用のブラウザーで Java アプレットがサポートされない場合、Download Director によって、ワークステーションで小さいアプリケーションのインストールが開始されます。 インストール手順のページのステップに従ってください。インストール JNLP ファイルが Java Web Start を使用して起動されます。
ご使用のブラウザーで Java アプレットがサポートされる場合、以下で説明されているように、Download Director はそのブラウザー内で Java アプレットとして実行されます。
Download Director の初回使用時に、Java セキュリティー・ウィンドウと Download Director アプレット・ウィンドウの 2 つのウィンドウが表示されます。ダウンロードを開始するには、以下の 3 つのステップを実行する必要があります。
1. Java セキュリティー・ウィンドウからアプレット権限を付与
アプレットを Web ブラウザーでロードするときに、正常に実行できるように、追加の権限を付与するよう求めるプロンプトが出されます。これらの権限が付与されていない場合、アプレットは実行されません。これらの権限は、Download Director によるリモート・サーバーへの接続およびローカル・ファイルの読み書きを行うために必要です。
Download Director アプレットのロード時に、このアプレットを実行するかどうかを尋ねる Java セキュリティー警告ウィンドウが表示されます。このアプレットは、IBM によって署名および配布されています。
Java プラグインを使用している場合
「はい」をクリックしてアプレットを実行します。ダウンロードを実行するために必要な権限がアプレットに付与されます。Download Director を使用するたびにこのセキュリティー警告ウィンドウが表示されないようにするには、「常に」をクリックします。
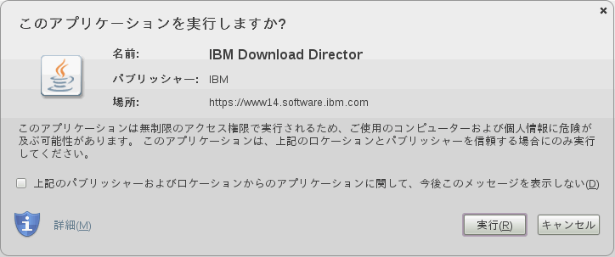
「実行」をクリックしてアプレットを実行します。ダウンロードを実行するために必要な権限がアプレットに付与されます。
Download Director を使用するたびにこのセキュリティー警告ウィンドウが表示されないようにするには、「上記のパブリッシャーおよびロケーションからのアプリケーションに関して、 今後このメッセージを表示しない」チェック・ボックスにチェック・マークを付けることができます。
2. ダウンロード・ディレクトリーの選択
Download Director の初回使用時に、「初期セットアップ」ウィンドウが表示されます。デフォルトのダウンロード場所を指定すると、設定を保持するプロファイルがここに保管されます。
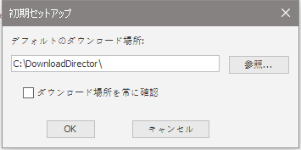
「初期セットアップ」ウィンドウで以下のようにします。
- ダウンロードするファイルを保管するドライブ名とディレクトリー名を入力します。このディレクトリーは、まだ存在しない場合は作成されます。「参照」ボタンをクリックして、対象のドライブおよびディレクトリーにナビゲートして選択します。
- ダウンロードする各ファイルのダウンロード場所を尋ねるプロンプトが表示されるようにするには、「ダウンロード場所を常に確認」チェック・ボックスを選択します。このチェック・ボックスを選択しないと、すべてのファイルは上で入力されているデフォルトのディレクトリーにダウンロードされます。ターゲット・ディレクトリーを変更する必要がある場合は、「セットアップ」ボタンをクリックして、後で新しいディレクトリーを設定できます。
- 「OK」をクリックして続行します。
3. プロキシー・サーバーの設定 (オプション)
Download Director の初回使用時に、プロキシー設定を構成するかどうかを確認するメッセージが表示されます。
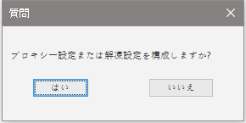
「いいえ」をクリックすると、Download Director は、ダイレクト接続を使用してファイルをダウンロードしようとします。 「はい」をクリックすると、「セットアップ」ウィンドウが表示されます。
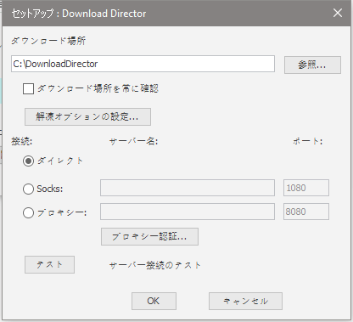
プロキシー・サーバーを設定するには、「セットアップ」ウィンドウで以下のようにします。
- 接続のタイプ (ファイアウォール・タイプ) を選択して、サーバー名とポート番号を入力します。
- 「テスト」ボタンをクリックして、サーバー接続を確認します。情報ウィンドウが表示され、 接続が成功したかどうかが示されます。接続が拒否された場合、正しい設定を再入力して「OK」をクリックします。
これらの設定の構成方法がわからない場合は、ネットワーク管理者またはサーバー管理者にお問い合わせください。 Download Director を使用してファイルを正常にダウンロードするには、正しい情報を指定する必要があります。
Download Director のメインウィンドウ
これは、Download Director アプレットのメインウィンドウです。これはダウンロードの開始時に表示され、ダウンロード中のファイルに関する情報とダウンロードの進行状況が示されます。このウィンドウで、ダウンロードの一時停止、再開、またはキャンセルを行って、「設定」ダイアログと「詳細」ダイアログにアクセスできます。
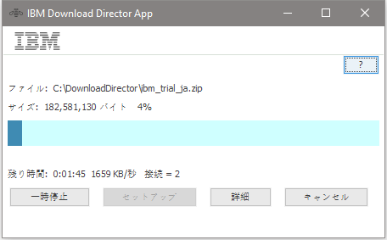
- 「?」ボタンは、Download Director 機能に関する情報を表示します。
- 「一時停止」ボタンは、ダウンロード中およびダウンロード後に以下の機能を提供します。
- 「一時停止」は、ダウンロード中に表示されます。ダウンロードを一時停止する場合にクリックします。
- 「再開」は、ダウンロードを一時停止すると表示されます。ダウンロードを再開する場合にクリックします。
- 「再試行」は、接続エラーまたはダウンロード・エラーが発生した場合に表示されます。ダウンロードを再試行する場合にクリックします。
- 「解凍」は、ダウンロードが完了し、ファイルを解凍できる場合に表示されます。 ファイルを解凍するには、これをクリックします。
- 「起動」は、Windows 実行可能ファイルのダウンロードが完了すると表示されます。 ダウンロードしたファイルをご使用のワークステーションで実行するには、これをクリックします。
- 「セットアップ」ボタンをクリックすると、「セットアップ」ウィンドウが表示されます。
- 「詳細」ボタンをクリックすると、「詳細」ウィンドウが表示されます。
- 「キャンセル」ボタンをクリックして、現在のダウンロードをキャンセルします。
「セットアップ」ウィンドウを表示するには、「セットアップ」ボタンをクリックします。ここでは、Download Director 設定を構成できます。
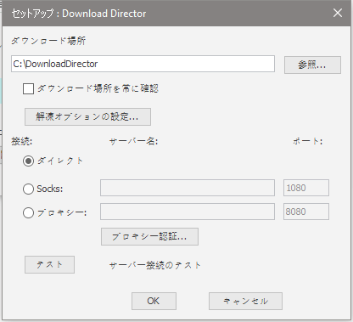
- 「ダウンロード場所」を使用すると、ダウンロードするファイルを保管するデフォルト・ディレクトリーを指定できます。 「ダウンロード場所を常に確認」チェック・ボックスを選択すると、場所を確認するためのプロンプトを常に Download Director で表示することができます。これらの変更は、次回のダウンロード時に有効になります。
- 「解凍オプションの設定」をクリックすると、「解凍設定」ウィンドウが表示されます。
- 「接続」設定では、Socks サーバーやプロキシー・サーバーなどのファイアウォールを介してダウンロードを実行できます。ご使用の環境に適した設定については、サーバー管理者またはネットワーク管理者に確認してください。これらの設定後に、「テスト」ボタンをクリックして、ダウンロード・サーバーへの接続をテストできます。情報ウィンドウが表示され、 接続が成功したかどうかが示されます。
- 「OK」をクリックして設定を保存し、ウィンドウを閉じます。
「セットアップ」ウィンドウで「解凍オプションの設定」ボタンをクリックすると、「解凍オプション」ウィンドウが表示されます。 ここでは、タイプが (.zip) (.tar) (.gz) (.tar.gz) のファイルの解凍設定を構成できます。
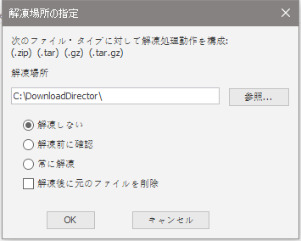
- 「解凍場所」では、ファイルの解凍先のデフォルト・ディレクトリーを指定できます。
- 以下のラジオ・ボタンを使用して、ダウンロードの完了時のファイルの解凍方法を指定できます。
- 「解凍しない」は、ファイルの解凍を無効にします。
- 「解凍前に確認」を使用すると、解凍するかどうかを選択できます。
- 「常に解凍」は、ファイルを自動的に解凍します。
- 解凍が正常に完了した後で元のファイルを削除したい場合は、「解凍後に元のファイルを削除」にチェック・マークを付けます。
- 「OK」をクリックして設定を保存し、ウィンドウを閉じます。
「詳細」ボタンをクリックすると、「詳細」ウィンドウが表示され、現在または過去のダウンロードに関する情報が表示されます。現在ダウンロード中のファイルの横には、「>」が表示されます。
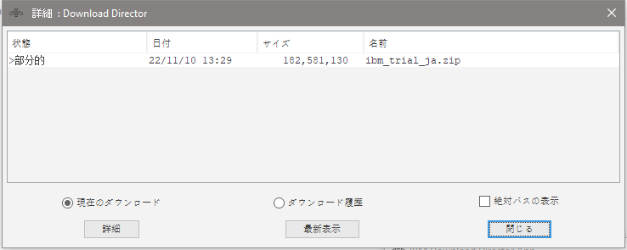
- 「現在のダウンロード」をクリックすると、現在のダウンロードが表示されます。
- 「ダウンロード履歴」をクリックすると、以前にダウンロードされたファイルが表示されます。
- 「絶対パスの表示」をクリックすると、各ファイルのダウンロード場所が表示されます。
- ファイルを選択して「詳細」ボタンをクリックすると、そのファイルに関する情報が「ファイル詳細」ウィンドウ に表示されます。ファイル・グループ項目を選択すると、そのファイル・グループ内のファイルのリストが表示されます。
- 「最新表示」ボタンをクリックすると、ファイル・リストが最新表示されます。
- ウィンドウを閉じるには、「閉じる」をクリックします。
「詳細」ボタンをクリックすると、「ファイル詳細」ウィンドウが表示され、選択したファイルに関する情報が表示されます。
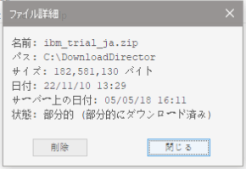
- 「削除」ボタンをクリックすると、ファイルが削除されます。このボタンは、ファイルがファイル・システムに存在する場合にのみ表示されます。
- 「解凍」ボタンをクリックすると、「解凍」ウィンドウが表示されます。このボタンは、ファイルを解凍できる場合にのみ表示されます。
- ウィンドウを閉じるには、「閉じる」をクリックします。