Utilizzo di Download Director
Download Director è un'applicazione Java che fornisce funzionalità di download avanzate ai clienti IBM che scaricano i nostri prodotti da internet. Fornisce l'opportunità di effettuare download affidabili e di elevate prestazioni, mettendo a disposizione le funzioni Pausa e Riprendi. Si avvia in una finestra separata del browser e mostra una GUI (graphical user interface) utile per specificare l'ubicazione del download e per visualizzare lo stato del download.
Download Director viene avviato dal browser facendo clic sui pulsanti o sui collegamenti di una pagina Web configurata per l'uso di Download Director.
Primo utilizzo di Download Director
Se il browser non supporta le applet Java, Download Director installa una piccola applicazione sulla workstation. Segui la procedura sulla pagina con le istruzioni per l'installazione. Il file di installazione JNLP deve essere avviato utilizzando Java Web Start.
Se il browser supporta le applet Java, Download Director verrà eseguito come applet Java nel browser come descritto di seguito.
Al primo utilizzo di Download Director vengono visualizzate due finestre: una finestra di sicurezza Java e la finestra dell'applet Download Director. Per avviare il download è necessario effettuare le tre seguenti operazioni :
1. Concedere all'applet i privilegi dalla finestra di sicurezza Java
Quando l'applet viene eseguita nel browser, viene richiesto di concedere ulteriori privilegi per la corretta esecuzione del programma. Se questi privilegi non vengono concessi, l'applet non verrà eseguita. Questi privilegi sono obbligatori per consentire a Download Director di connettersi al server remoto e per leggere e scrivere i file locali.
Al caricamento dell'applet Download Director viene visualizzata una finestra con un avviso di sicurezza Java in cui viene richiesto se si desidera eseguire l'applet. L'applet è firmata e distribuita da IBM.
Se utilizzi il plug-in Java...
Fai clic su Sì per eseguire l'applet. L'applet disporrà delle autorizzazioni necessarie per eseguire il download. Fai clic su Sempre se si desidera che la finestra con l'avviso di sicurezza venga visualizzata ogni volta che usi Download Director.
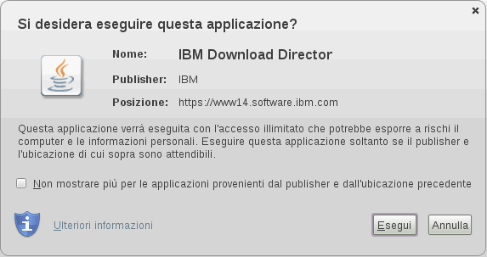
Fai clic su Esegui per eseguire l'applet. L'applet disporrà delle autorizzazioni necessarie per eseguire il download.
Puoi fare clic sulla casella di controllo Non mostrare di nuovo per le app dal programma di pubblicazione e l'ubicazione di seguito fare clic sulla casella di spunta se non desideri che la finestra di sicurezza venga visualizzata ogni volta che usi Download Director.
2. Selezione di una directory di download
La prima volta che utilizzi Download Director, verrà visualizzata la finestra Configurazione iniziale. Quando specifichi il percorso di download predefinito, verrà memorizzato un profilo delle impostazioni.
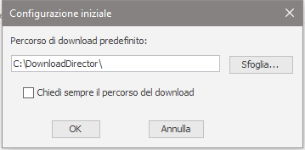
Dalla finestra Configurazione iniziale:
- Immetti l'unità e il nome della directory dove desideri salvare il file di download. Questa directory verrà creata se non esiste già. Fai clic sul pulsante Sfoglia per selezionare l'unità e la directory desiderate.
- Seleziona la casella di controllo Chiedi sempre il percorso del download se desideri specificare il percorso ogni volta che scarichi un file. Se non selezioni la casella di controllo, tutti i file verranno scaricati nella directory predefinita immessa di seguito. Se desideri modificare la directory di destinazione in un secondo momento, puoi fare clic su Configura .
- Fai clic su OK per continuare.
3. Configurazione del server proxy (facoltativo)
La prima volta che utilizzi Download Director, ti verrà richiesto se desideri configurare le impostazioni del proxy.
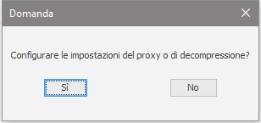
Se fai clic su No, Download Director tenterà di scaricare i file senza una connessione diretta. Se fai clic su Sì, verrà visualizzata la finestra Configurazione.
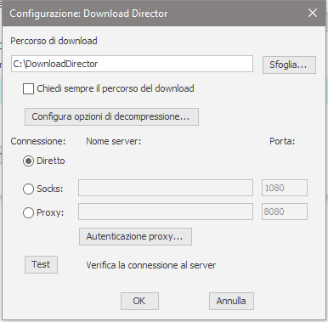
Per configurare un server proxy, dalla finestra Configurazione:
- Selezionare il tipo di connessione (tipo di firewall), inserire il nome del server e il numero di porta.
- Fai clic sul pulsante Verifica per verificare la connessione del server. Verrà visualizzata una finestra informativa per indicare che la connessione è riuscita. Se la connessione viene rifiutata, immetti le impostazioni corrette e fai clic su OK.
Contatta l'amministratore della rete o del server se non sai come configurare queste impostazioni. Per scaricare i file con Download Director è necessario specificare le informazioni corrette.
Finestra principale di Download Director
Questa è la finestra principale dell'applet Download Director. In questa finestra vengono visualizzati l'orario di inizio del download e le informazioni sul file scaricato, nonché l'avanzamento del download. Da questa finestra puoi mettere in pausa, riprendere o annullare il download e accedere alle finestre delle impostazioni e dei dettagli
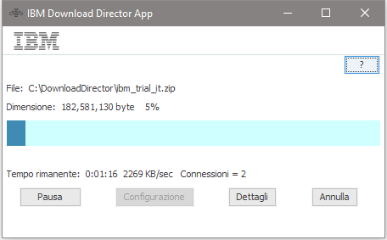
- Le impostazioni ? pulsante mostra le informazioni sulle funzionalità di Download Director.
- Le impostazioni Pausa fornisce queste funzioni durante e dopo un download:
- Pausa viene visualizzato durante un download. Fai clic per mettere in pausa il download.
- Ripristina viene visualizzato quando un download è in pausa. Fai clic per ripristinare il download.
- Riprova viene visualizzato quando si verifica un errore di connessione o di download. Fai clic per riprovare il download.
- Decomprimi viene visualizzato quando un download è completo e il file può essere decompresso. Fai clic per decomprimere il file.
- Avvia viene visualizzato quando un download è completo e pronto per essere eseguito. Fai clic per eseguire il file scaricato sulla workstation.
- Fai clic sul pulsante Configura per visualizzare la finestra Finestra Configurazione.
- Fai clic sul pulsante Dettagli per visualizzare la finestra Finestra Dettagli.
- Fai clic sul pulsante Annulla per annullare il download corrente.
Fai clic sul pulsante Configura per visualizzare la finestra di configurazione che consente di configurare le impostazioni di Download Director.
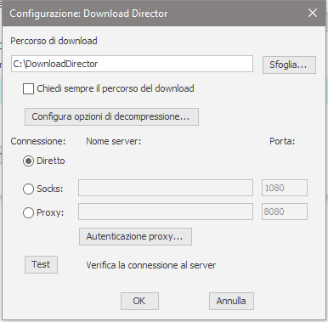
- Percorso di download consente di specificare la directory predefinita dove salvare i file scaricati. È possibile specificare che Download Director richieda sempre il percorso selezionando la casella di controllo Chiedi sempre il percorso del download . Queste modifiche saranno effettive al prossimo download.
- Fai clic su Configura opzioni di decompressione per visualizzare la Finestra Impostazioni di decompressione.
- Le impostazioni Connessione consentono di eseguire i download tramite firewall, come i server socks o proxy. Consultare l'amministratore del server o di rete per conoscere le impostazioni appropriate per l'ambiente in uso. Una volta configurate le impostazioni è possibile verificare la connessione al server di download facendo clic nella Verifica . Verrà visualizzata una finestra informativa per indicare che la connessione è riuscita.
- Fai clic su OK per salvare le impostazioni e chiudere la finestra.
Finestra Impostazioni di decompressione
Fai clic sul pulsante Configura opzioni di decompressione nella finestra Configurazione per visualizzare la finestra Opzioni di decompressione. Ciò consente di configurare le impostazioni di decompressione per i file con estensione (.zip) (.tar) (.gz) (.tar.gz)

- Percorso di decompressione consente di specificare la directory predefinita dove decomprimere i file.
- I pulsanti di scelta consentono di specificare come decomprimere i file quando il download è stato completato:
- Non decomprimere disabilita la decompressione.
- Chiedi prima di decomprimere consente di scegliere se decomprimere o meno i file.
- Decomprimi sempre decomprime automaticamente i file.
- Seleziona Elimina dopo la decompressione se desideri che il file originale venga cancellato dopo una corretta decompressione.
- Fai clic su OK per salvare le impostazioni e chiudere la finestra.
Quando si seleziona il pulsante Dettagli viene visualizzata la finestra Dettagli che mostra le informazioni sui download correnti o precedenti. Il simbolo ">" viene visualizzato accanto al file che attualmente è in download.
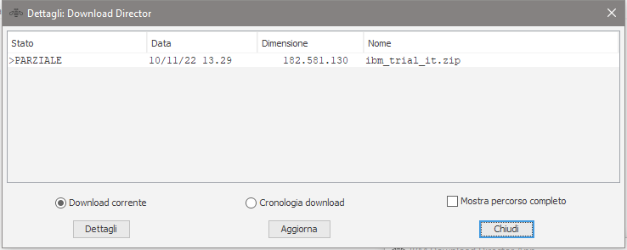
- Fai clic su Download corrente per visualizzare i download correnti.
- Fai clic su Cronologia download per visualizzare i file scaricati precedentemente.
- Fai clic su Mostra percorso completo per visualizzare il percorso di download di ogni file.
- Seleziona un file e fai clic sul pulsante Dettagli per visualizzare le informazioni sul file nella finestra Dettagli file. Se una voce per il gruppo di file viene selezionata, viene visualizzato un elenco di file in tale gruppo di file.
- Fai clic sul pulsante Aggiorna per aggiornare l'elenco dei file.
- Fai clic su Chiudi per chiudere la finestra.
Quando si seleziona il pulsante Dettagli viene visualizzata la finestra Dettagli che mostra le informazioni sul file selezionato.
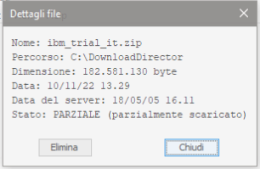
- Fai clic sul pulsante Elimina per eliminare il file. Questo pulsante viene visualizzato solo se il file esiste nel file system.
- Fai clic sul pulsante Decomprimi per visualizzare la finestra Decomprimi . Questo pulsante viene visualizzato solo se il file può essere decompresso.
- Fai clic su Chiudi per chiudere la finestra.