Utilisation de Download Director
Download Director est une application Java offrant des fonctions de téléchargement améliorées aux clients d'IBM qui téléchargent nos produits à partir d'Internet. Download Director permet des téléchargements fiables à hautes performances et offre des capacités de pause et de reprise. Elle démarre dans une fenêtre séparée, avec une interface graphique qui permet à l'utilisateur d'indiquer l'emplacement du téléchargement.
Download Director est lancé depuis votre navigateur Web en cliquant sur des boutons ou des liens dans une page Web configurée pour l'utilisation de Download Director.
Première utilisation de Download Director
Si votre navigateur ne prend pas en charge les appelettes Java, Download Director installe une petite application sur votre poste de travail. Suivez les étapes décrites dans la page d'instructions pour l'installation. Le fichier d'installation JNLP doit être lancé à l'aide de Java Web Start.
Si votre navigateur prend en charge les appelettes Java, Download Director exécutera l'appelette Java dans votre navigateur, tel que décrit ci-dessous.
À votre première utilisation de Download Director, deux fenêtres s'affichent : une fenêtre de sécurité Java et la fenêtre de l'appelette Download Director. Vous devez suivre les trois étapes suivantes pour démarrer le téléchargement :
1. Accordez les privilèges nécessaires à l'appelette à partir de la fenêtre de sécurité Java.
Quand l'appelette est chargée dans le navigateur Web, on vous devez accorder d'autres privilèges à l'appelette afin qu'elle puisse être convenablement exécutée. si ces privilèges ne sont pas accordés, l'appelette ne s'exécutera pas. Ces privilèges sont indispensables pour que Download Director puisse se connecter à un serveur à distance, lire des fichiers locaux et écrire dans des fichiers locaux.
Quand l'appelette Download Director est chargée, une fenêtre d'avertissement de sécurité Java s'ouvre pour vous demander si vous voulez exécuter l'appelette. Cette appelette est signée et distribuée par IBM
Si vous utilisez le plugiciel Java...
Cliquez sur Oui pour exécuter l'appelette. L'appelette aura alors les permissions nécessaires pour effectuer le téléchargement. Cliquez sur Toujours si vous ne voulez pas que cette fenêtre d'avertissement de sécurité Java s'ouvre chaque fois que vous utilisez Download Director.
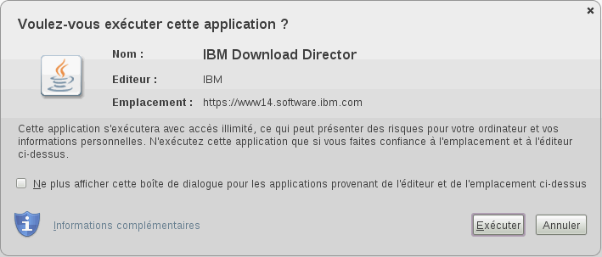
Cliquez sur Exécuter pour exécuter l'appelette. L'appelette aura alors les permissions nécessaires pour effectuer le téléchargement.
Vous pouvez cocher la case Ne plus afficher ce message pour les applications de l'éditeur et de l'emplacement indiqué ci-dessus si vous ne voulez pas que cette fenêtre de sécurité s'ouvre chaque fois que vous utilisez Download Director.
2. Sélectionnez un répertoire de téléchargement
La première fois où vous utiliserez Download Director, la fenêtre de configuration initiale s'ouvre. Quand vous indiquez l'emplacement par défaut de téléchargement, un profil est stocké là, qui conserve vos paramètres.
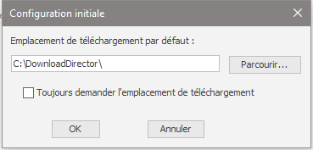
Dans la fenêtre de configuration initiale :
- Entrez le nom de l'unité de disque et du répertoire où vous voulez stocker le fichier téléchargé. Ce répertoire sera créé, s'il n'existe pas déjà. Cliquez sur le fichier Explorer pour naviguer jusqu'à l'unité de disque et au répertoire voulus.
- Cochez la case Toujours demander l'emplacement de téléchargement Si vous voulez que le programme vous demande l'emplacement de téléchargement pour chaque fichier téléchargé. si vous ne cochez pas la case, tous les fichiers seront téléchargés dans le répertoire par défaut indiqué ci-dessus. Si vous avez besoin de changer le répertoire cible par la suite, vous pourrez en créer un nouveau en cliquant sur le bouton Configuration.
- Cliquez sur OK pour poursuivre.
3. Établissement du serveur proxy (facultatif)
La première fois où vous utiliserez Download Director, on vous demandera si vous voulez configurer les paramètres du serveur proxy.

Si vous cliquez sur Non, Download Director essaiera de télécharger les fichiers à l'aide d'une connexion directe. Si vous cliquez sur Oui, la fenêtre de configuration s'ouvrira.
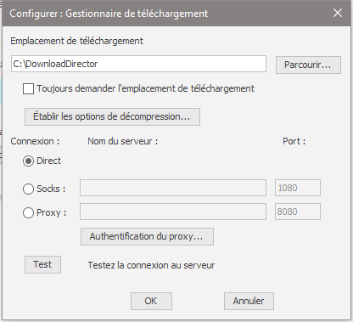
Pour établir un serveur proxy, dans la fenêtre de configuration :
- Choisissez le type de connexion (pare-feu), puis entrez le nom du serveur et le numéro de port.
- Cliquez sur le fichier Test pour vérifier la connexion du serveur. Une fenêtre d'information s'ouvre pour indiquer si la connexion a réussi ou non. Si la connexion est refusée, entrez de nouveau les bons paramètres, puis cliquez sur OK.
Contactez votre administrateur de serveur ou de réseau si vous ne savez pas comment configurer ces paramètres. Les informations exactes doivent être indiquées pour réussir à télécharger des fichiers à l'aide de Download Director.
Fenêtre principale de Download Director
Il s'agit de la fenêtre principale de l'appelette Download Director. Elle s'ouvre au démarrage du téléchargement et affiche les informations concernant le fichier en cours de téléchargement, ainsi que la progression du téléchargement. À partir de cette fenêtre, vous pouvez mettre le téléchargement en pause, le reprendre, ou l'annuler, et accéder aux paramètres et aux fenêtres de dialogue affichant plus de détails.
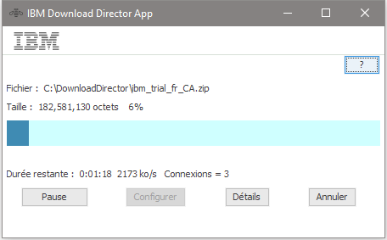
- Le bouton ? permet d'afficher de l’information sur les fonctionnalités de Download Director.
- Le bouton Pause fournit les fonctions suivantes durant et après un téléchargement :
- Pause s'affiche durant un téléchargement. Cliquez dessus pour mettre le téléchargement en pause.
- Reprendre s'affiche quand un téléchargement est mis en pause. Cliquez dessus pour reprendre le téléchargement.
- Recommencer s'affiche quand une erreur de connexion ou de téléchargement se produit. Cliquez dessus pour réessayer de télécharger.
- Décomprer s'affiche quand un téléchargement est finalisé et que le fichier peut être décompressé.
- Lancer s'affiche quand un téléchargement d'un programme exécutable Windows est finalisé. Cliquez dessus pour exécuter le fichier téléchargé sur votre poste de travail.
- Cliquez sur le bouton Configuration pour afficher la fenêtre de configuration.
- Cliquez sur le bouton Détails pour afficher la Fenêtre Détails.
- Cliquez sur le bouton Annuler pour annuler le téléchargement en cours
Cliquez sur le bouton Configuration pour afficher la fenêtre de configuration. Cela vous permet de configurer vos paramètres de Download Director.
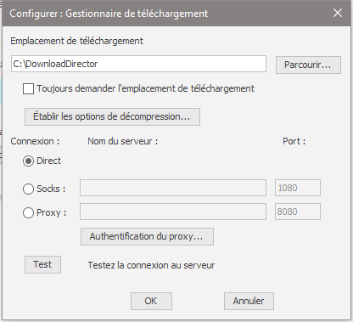
- Emplacement de téléchargement vous permet d'indiquer le répertoire par défaut dans lequel stocker les fichiers téléchargés. Vous pouvez faire en sorte que Download Director vous demande chaque fois l'emplacement du répertoire de téléchargement en cochant la case Toujours demander l'emplacement de téléchargement. Ces modifications sont appliquées au téléchargement suivant.
- Cliquez sur Établissez les options de décompression pour visualiser la Fenêtre des paramètres de décompression.
- Les paramètres de Connexion vous permettent d'effectuer des téléchargements à travers des pare-feu, comme le protocole SOCKS, ou des serveurs proxy. Contactez votre administrateur de serveur ou de réseau afin d'obtenir les bons paramètres pour votre environnement. Une fois ces derniers configurés, vous pouvez tester votre connexion au serveur de téléchargement en cliquant sur le bouton la Test . Une fenêtre d'information s'ouvre pour indiquer si la connexion a réussi ou non.
- Cliquez sur OK pour enregistrer vos paramètres et fermer la fenêtre.
Fenêtre des paramètres de décompression
Cliquez sur le bouton Établissez les options de décompression dans la fenêtre de configuration, pour afficher la fenêtre des options de décompression. Cela vous permet de configurer vos paramètres de décompression pour des fichiers des formats suivants :(.zip) (.tar) (.gz) (.tar.gz)
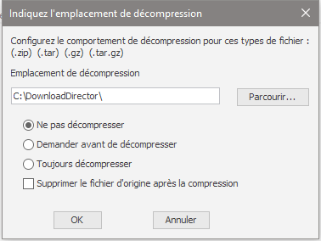
- Emplacement de décompression vous permet d'indiquer le répertoire par défaut dans lequel enregistrer les fichiers décompressés.
- Les boutons d'option suivants vous permettent d'indiquer comment décompresser les fichiers une fois le téléchargement terminé :
- Ne pas décompresser désactive la décompression de fichiers.
- Demander avant de décompresser vous permet de choisir de décompresser les fichiers ou non.
- Toujours décompresser décompresse automatiquement les fichiers.
- Cochez la case Supprimer le fichier d'origine après la décompression si vous voulez que le fichier d'origine soit supprimé après avoir été décompressé avec succès.
- Cliquez sur OK pour enregistrer vos paramètres et fermer la fenêtre.
Quand vous cliquez sur le bouton Détails une fenêtre Détails s'ouvre pour afficher des informations sur des téléchargements en cours ou déjà effectués. Un signe «>» s'affiche à côté du fichier en cours de téléchargement
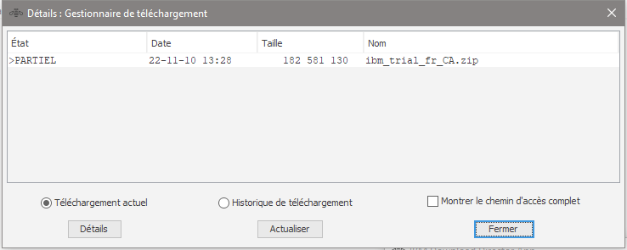
- Cliquez sur Téléchargement actuel pour visualiser les téléchargements en cours.
- Cliquez sur Historique de téléchargement pour visualiser les téléchargements déjà effectués.
- Cliquez sur Montrer le chemin d'accès complet pour visualiser l'emplacement de téléchargement de chaque fichier.
- Sélectionnez un fichier, puis cliquez sur le bouton Détails pour afficher les informations relatives au fichier dans la fenêtre Détails du fichier. Si un groupe de fichiers est sélectionné, une liste des fichiers composant ce groupe s'affiche.
- Cliquez sur le fichier Actualiser pour actualiser la liste de fichiers.
- Cliquez sur Fermer pour fermer la fenêtre.
Quand vous cliquez sur le bouton Détails, la fenêtre Détails du fichier s'ouvre pour afficher des informations concernant le fichier sélectionné.
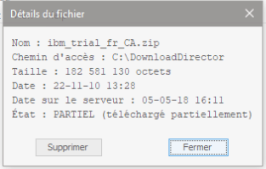
- Cliquez sur le bouton Supprimer pour supprimer le fichier. Le bouton n'est visible que si le fichier existe dans le système de fichiers (filesystem).
- Cliquez sur le bouton Décompresser pour afficher la fenêtre de décompression. Ce bouton n'est visible que si le fichier peut être décompressé.
- Cliquez sur Fermer pour fermer la fenêtre.