Cómo Utilizar Download Director
Download Director es una aplicación de Java que ofrece a los clientes de IBM una capacidad de descarga mejorada que descargan los productos de Internet. Ello brinda descargas de alto rendimiento y confiables con la capacidad de pausar y reactivar. Inicia en una ventana del navegador separada y brinda una interfaz de usuario gráfica (GUI) para especificar la ubicación de la descarga y una vista de su estado.
Download Director se inicia desde su navegador web al hacer clics en botones o enlaces de una página web que está configurada para utilizar Download Director.
Cómo Utilizar Download Director por Primera Vez
Si el navegador no soporta applets de Java, Download Director instalará una pequeña aplicación en su estación de trabajo. Siga los pasos de la página de instrucciones para la instalación. El archivo JNLP de la instalación se deberá lanzar utilizando Java Web Start.
Si su navegador soporta los applets Java, Download Director se ejecutará en su navegador como un applet Java, tal como se describe a continuación.
La primera vez que utiliza Download Director, se muestran dos ventanas: una ventana de seguridad de Java y la ventana del applet de Download Director. Usted necesita realizar estos tres pasos para iniciar la descarga:
1. Otorgue los privilegios al applet desde la ventana de Seguridad de Java
Cuando el applet se cargue en el navegador web, se le solicitará que le otorgue algunos privilegios adicionales para que se pueda ejecutar correctamente. Si no se otorgan esos privilegios, el applet no se ejecutará. El Download Director necesita esos privilegios para conectarse a un servidor remoto y para leer y escribir archivos locales.
Cuando se cargue el applet de Download Director, aparecerá una ventana de Aviso de Seguridad de Java Security preguntándole si quiere ejecutar el applet. Este applet está firmado y ha sido distribuido por International Business Machines Corporation.
Si usted está utilizando el Plug-in de Java ...
Haga clic en Sí para ejecutar el applet. El applet entonces tendrá los permisos necesarios para realizar la descarga. Haga clic en Siempre si no quiere que esta ventana de Aviso de Seguridad se muestre todas las veces que utilice Download Director.
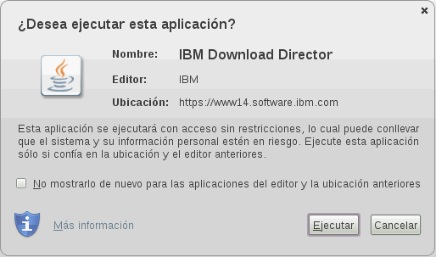
Si usted está utilizando Microsoft Internet Explorer ...
Haga clic en Ejecutar para ejecutar el applet. El applet entonces tendrá los permisos necesarios para realizar la descarga.
Usted también puede seleccionar la casilla de selección Siempre confíe en el contenido de International Business Machines si no quiere que esta ventana de Aviso de Seguridad se muestre todas las veces que utilice Download Director.
2. Seleccione un directorio para la descarga
La primera vez que usted usa Download Director, aparece la ventana de Configuración Inicial. Cuando usted especifica la ubicación predeterminada para la descarga, se almacenará ahí un perfil que mantiene sus ajustes.
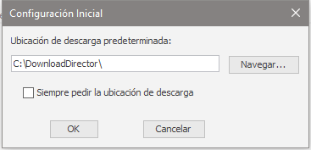
Desde la ventana de Configuración Inicial:
- Ingrese el disco y el nombre del directorio en el que quiere almacenar el archivo descargado. Este directorio será creado si aún no existe. Haga clic en el botón Explorar para navegar a la unidad y seleccionar la unidad y el directorio deseados.
- Seleccione la casilla de selección Siempre pedir la ubicación de descarga si quiere que le pregunte la ubicación de descarga para cada archivo descargado. Si no selecciona la casilla de selección, todos los archivos se descargarán en el directorio predeterminado introducido anteriormente. Si necesita cambiar el directorio destino, posteriormente puede establecer uno nuevo haciendo clic en el botón Configuración .
- Haga clic en OK para continuar.
3. Establezca los ajustes del
La primera vez que usted usa el Download Director, se le pregunta si quiere configurar los ajustes del proxy (opcional).
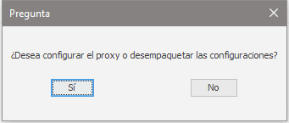
Si usted hace clic en No, Download Director intentará descargar los archivos utilizando una conexión directa. Si usted hace clic en Sí, se mostrará la ventana de Configuración.
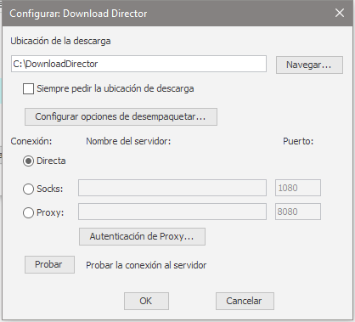
Para establecer un servidor proxy, a partir de la ventana de Configuración:
- Elija el tipo de conexión (tipo de firewall), ingrese el nombre del servidor y el número del puerto.
- Haga clic en el botón Probar para verificar la conexión del servidor. Se mostrará una ventana de información para indicar si la conexión tuvo éxito. Si se rechaza la conexión, reingrese los ajustes correctos y haga clic en OK.
Entre en contacto con el administrador del servidor o de la red si no sabe cómo configurar estos ajustes. Para descargar los archivos correctamente con Download Director debe especificar la información correcta.
Ventana Principal de Download Director
Esta es la ventana principal del applet de Download Director. Se muestra cuando se inicia la descarga, y muestra información acerca del archivo que está descargando y del progreso de la descarga. Desde esta ventana, usted puede pausar, reanudar o cancelar la descarga, y acceder a los diálogos de ajustes y detalles.
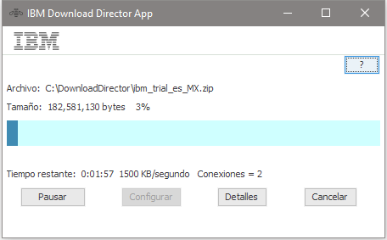
- El botón ? muestra información acerca de las funciones de Download Director.
- El botón Pausar ofrece esas funciones durante y después de una descarga:
- Pausar se muestra durante una descarga. Haga clic en el botón para pausar la descarga.
- Reanudar se muestra cuando se pausa una descarga. Haga clic en él para reanudar la descarga.
- Reintentar se muestra cuando ocurre un error en la conexión o en la descarga. Haga clic en él para reintentar la descarga.
- Descomprimir se muestra cuando se finaliza una descarga y cuando el archivo se puede descomprimir. Haga clic en el botón para descomprimir el archivo.
- Lanzar se muestra cuando se finaliza una descarga de un ejecutable de Windows. Haga clic en él para ejecutar el archivo descargado en su estación de trabajo.
- Haga clic en el botón Configuración para mostrar la ventana de Configuración.
- Haga clic en el botón Detalles para mostrar la ventana de Detalles.
- Haga clic en el botón Cancelar para cancelar la descarga actual.
Haga clic en el botón Configuración para mostrar la ventana de Configuración. Esto le permite configurar los ajustes de su Download Director.
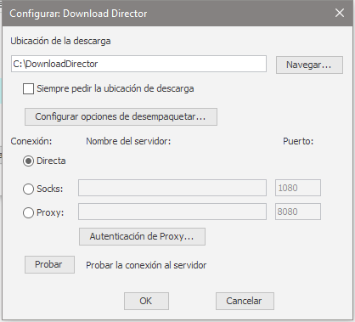
- Ubicación de la descarga le permite especificar el directorio predeterminado para almacenar los archivos descargados. Puede hacer que Download Director siempre le solicite una ubicación seleccionando la casilla de selección Siempre pedir la ubicación de descarga . Esos cambios surtirán efecto durante la siguiente descarga.
- Haga clic en Configurar opciones de descompresión para ver la Ventana de Ajustes de Descompresión.
- Los ajustes de la Conexión le permiten realizar descargas a través de firewalls, como servidores socks o proxy. Para obtener los ajustes adecuados para su entorno, hable con el administrador de la red o del servidor. Una vez que se hayan configurado, usted puede probar su conexión para el servidor de la descarga haciendo clic en el botón Probar . Se mostrará una ventana de información para indicar que la conexión tuvo éxito.
- Haga clic en OK para guardar sus ajustes y cerrar la ventana.
Ventana de Ajustes de descompresión
Haga clic en el botón Configurar opciones de descompresión en la ventana de Configuración, para mostrar la ventana de opciones para descomprimir. Esto le permite configurar los ajustes de la descompresión para los archivos de estos tipos (.zip) (.tar) (.gz) (.tar.gz)
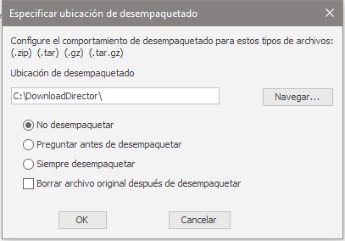
- Ubicación de la descompresión le permite especificar el directorio predeterminado para descomprimir archivos en.
- Los botones de selección le permiten especificar como descomprimir archivos cuando se finaliza la descarga:
- No descomprimir desactiva la descompresión de archivos.
- Preguntar antes de descomprimir le permite elegir si quiere descomprimir o no.
- Siempre descomprimir descomprime automáticamente los archivos.
- Seleccione Borrar después de descomprimir si quiere que el archivo original se borre después de ser descomprimido correctamente.
- Haga clic en OK para guardar sus ajustes y cerrar la ventana.
Cuando usted hace clic en el botón Detalles , se muestra una ventana de Detalles para enseñarle información sobre descargas actuales o las anteriores. Se muestra un ">" junto al archivo que se está descargando actualmente.
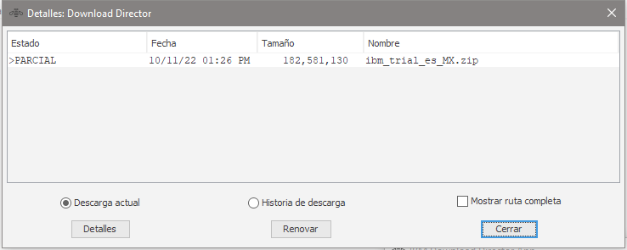
- Haga clic en Descarga actual para ver las descargas actuales.
- Haga clic en Historial de descargas para ver los archivos que se han descargado previamente.
- Haga clic en Mostrar ruta completa para ver la ubicación de la descarga de cada uno de los archivos.
- Seleccione un archivo y haga clic en el botón Detalles para ver información acerca del archivo en la ventana de Detalles del Archivo. Si se selecciona un grupo de archivos, se muestra una lista de archivos de ese grupo de archivos.
- Haga clic en el botón Renovar para actualizar la lista de archivos.
- Haga clic en Cerrar para cerrar la ventana.
Ventana de Detalles del Archivo
Cuando usted hace clic en el botón Detalles , se muestra la Ventana de Detalles para enseñarle información acerca del archivo seleccionado.
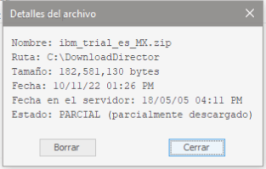
- Haga clic en el botón Borrar para borrar el archivo. Este botón sólo está visible si el archivo existe en el sistema de archivos.
- Haga clic en el botón Descomprimir para mostrar la ventana de Descomprimir . Este botón sólo está visible si el archivo se puede descomprimir.
- Haga clic en Cerrar para cerrar la ventana.
Haga clic en Descarga actual para ver las descargas actuales. Haga clic en Historial de descargas para para ver los archivos que se han descargado previamente con Download Director. También, usted siempre podrá ver las rutas del directorio seleccionando la casilla de selección Mostrar ruta completa . Se muestra un ">" junto al archivo que se está descargando actualmente.