Über den Einsatz von Cookies auf dieser Website Unsere Websites benötigen einige Cookies, um ordnungsgemäß zu funktionieren (erforderlich). Darüber hinaus können mit Ihrer Zustimmung weitere Cookies verwendet werden, um die Nutzung der Website zu analysieren, die Benutzerfreundlichkeit zu verbessern und Werbung zu schalten. Weitere Informationen finden Sie in Ihren. Durch den Besuch unserer Website erklären Sie sich mit der Verarbeitung von Informationen einverstanden, wie in der IBMDatenschutzbestimmung beschrieben. Um eine reibungslose Navigation zu ermöglichen, werden Ihre Cookie-Präferenzen über die hier aufgeführten IBM Web-Domains hinweg gemeinsam genutzt.
Download Director verwenden
Download Director ist eine Java-Anwendung, die IBM Kunden, die IBM Produkte über das Internet herunterladen, erweiterte Downloadfunktionen zur Verfügung stellt. Die Lösung bietet leistungsfähige, zuverlässige Downloads sowie Funktionen zum Anhalten und Fortsetzen. Download Director wird in einem separaten Browserfenster gestartet und stellt eine grafische Benutzerschnittstelle (Graphical User Interface, GUI) bereit, über die Sie die Speicherposition für den Download angeben und den Downloadstatus anzeigen können.
Download Director wird über Ihren Web-Browser gestartet, indem Sie Schaltflächen oder Links auf einer Webseite anklicken, die für die Verwendung von Download Director konfiguriert ist.
Download Director erstmals verwenden
Wenn Ihr Browser keine Java-Applets unterstützt, installiert Download Director eine kleine Anwendung auf Ihrer Workstation. Befolgen Sie die Schritte auf der Seite mit den Installationsanweisungen. Die JNLP-Datei für die Installation muss mit Java Web Start gestartet werden.
Wenn Ihr Browser Java-Applets unterstützt, wird Download Director wie unten beschrieben als Java-Applet in Ihrem Browser ausgeführt.
Bei der erstmaligen Verwendung von Download Director werden zwei Fenster angezeigt: Ein Java-Sicherheitsfenster und das Download Director-Appletfenster. Sie müssen die folgenden drei Schritte ausführen, um den Download zu starten:
1. Erteilen Sie die Applet-Berechtigungen im Java-Sicherheitsfenster.
Wenn das Applet in den Web-Browser geladen wird, werden Sie zum Erteilen zusätzlicher Berechtigungen für das Applet aufgefordert, sodass es fehlerfrei ausgeführt werden kann. Wenn diese Berechtigungen nicht erteilt werden, wird das Applet nicht ausgeführt. Diese Berechtigungen sind erforderlich, damit Download Director eine Verbindung zum Remote Server herstellen sowie lokale Dateien lesen und schreiben kann.
Beim Laden des Download Director-Applets wird ein Java-Warnfenster angezeigt, in dem Sie gefragt werden, ob Sie das Applet ausführen möchten. Dieses Applet ist signiert und wird von IBM vertrieben.
Gehen Sie bei Verwendung des Java-Plug-ins folgendermaßen vor:
Klicken Sie auf Ja, um das Applet auszuführen. Das Applet verfügt dann über die erforderlichen Berechtigungen, um den Download auszuführen. Klicken Sie auf Always, wenn dieses Fenster mit Sicherheitswarnungen nicht jedes Mal angezeigt werden soll, wenn Sie Download Director verwenden.
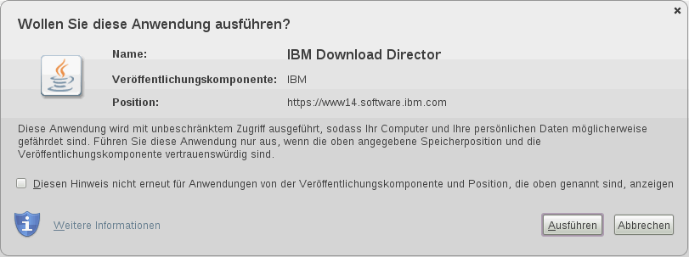
Klicken Sie auf Ausführen, um das Applet auszuführen. Das Applet verfügt dann über die erforderlichen Berechtigungen, um den Download ausführen zu können.
Sie können das Kontrollkästchen Nicht mehr anzeigen bei Anwendungen vom Publisher und der oben angegebenen Position markieren, wenn Sie nicht möchten, dass dieses Fenster mit Sicherheitswarnungen jedes Mal angezeigt wird, wenn Sie Download Director verwenden.
2. Wählen Sie ein Downloadverzeichnis aus.
Bei der erstmaligen Verwendung von Download Director wird das Fenster für die Ersteinrichtung angezeigt. Wenn Sie die Standarddownloadposition angeben, wird an dieser Position ein Profil gespeichert, in dem Ihre Einstellungen abgelegt werden.
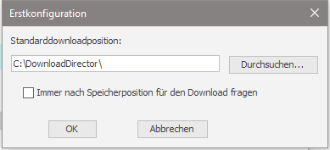
Gehen Sie in diesem Fenster wie folgt vor:
- Geben Sie das Laufwerk und den Namen des Verzeichnisses ein, in dem Sie die heruntergeladene Datei speichern möchten. Dieses Verzeichnis wird erstellt, wenn es nicht bereits vorhanden ist. Klicken Sie auf die Schaltfläche Navigieren, um zum Laufwerk und zum Verzeichnis zu navigieren und beide auszuwählen.
- Wählen Sie das Kontrollkästchen Immer nach Speicherposition für den Download fragen aus, wenn Sie zur Angabe einer Speicherposition für jede heruntergeladene Datei aufgefordert werden möchten. Wenn Sie das Kontrollkästchen nicht auswählen, werden alle Dateien in das oben angegebene Standardverzeichnis heruntergeladen. Wenn Sie dieses Zielverzeichnis ändern müssen, können Sie später ein neues Verzeichnis festlegen, indem Sie auf die Schaltfläche Konfiguration klicken.
- Klicken Sie auf OK, um den Vorgang fortzusetzen.
3. Konfigurieren Sie den Proxy-Server (optional).
Bei der erstmaligen Verwendung von Download Director werden Sie gefragt, ob Sie die Proxy-Einstellungen konfigurieren möchten.
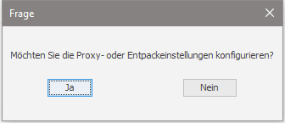
Wenn Sie auf Nein klicken, versucht Download Director, die Dateien über eine Direktverbindung herunterzuladen. Wenn Sie auf Ja klicken, wird das Fenster für die Konfiguration angezeigt.
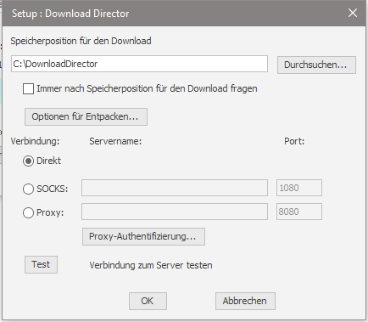
Gehen Sie beim Konfigurieren eines Proxy-Servers im Konfigurationsfenster wie folgt vor:
- Wählen Sie den Verbindungstyp aus (Firewall) und geben Sie den Servernamen und die Portnummer ein.
- Klicken Sie auf die Schaltfläche Test, um die Serververbindung zu überprüfen. In einem Informationsfenster wird angezeigt, ob die Verbindung erfolgreich hergestellt wurde. Wenn die Verbindung abgelehnt wird, geben Sie die richtigen Einstellungen ein und klicken Sie auf OK.
Wenden Sie sich an Ihren Netzwerk- oder Serveradministrator, wenn Sie nicht wissen, wie Sie diese Einstellungen konfigurieren müssen. Die richtigen Informationen müssen angegeben werden, um Daten mit Download Director erfolgreich herunterladen zu können.
Download Director – Hauptfenster
Dies ist das primäre Download Director-Appletfenster. Es wird angezeigt, wenn der Download beginnt, und enthält Informationen zur heruntergeladenen Datei und zum Downloadfortschritt. Über dieses Fenster können Sie den Download anhalten, fortsetzen oder abbrechen und auf das Dialogfenster mit den Einstellungen und Details zugreifen.
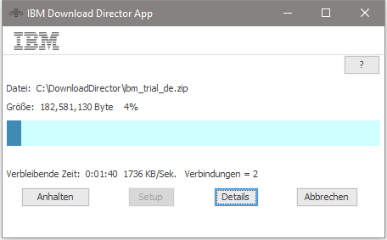
- Die Schaltfläche ? zeigt Informationen zu den Features und Funktionen von Download Director.
- Die Schaltfläche Anhalten stellt diese Funktionen während und nach einem Download bereit:
- Anhalten wird während eines Downloads angezeigt. Klicken Sie auf diese Schaltfläche, um den Download anzuhalten.
- Fortsetzen wird angezeigt, wenn ein Download angehalten wurde. Klicken Sie auf diese Schaltfläche, um den Download fortzusetzen.
- Wiederholen wird angezeigt, wenn ein Verbindungs- oder Downloadfehler auftritt. Klicken Sie auf diese Schaltfläche, um den Download zu wiederholen.
- Entpacken wird angezeigt, wenn ein Download abgeschlossen ist und die Datei entpackt werden kann. Klicken Sie auf diese Schaltfläche, um die Datei zu entpacken.
- Starten wird angezeigt, wenn ein Download abgeschlossen ist und für eine ausführbare Windows-Datei zur Verfügung steht. Klicken Sie auf diese Schaltfläche, um die heruntergeladene Datei auf Ihrer Workstation auszuführen.
- Klicken Sie auf die Schaltfläche Konfiguration, um das folgende Fenster aufzurufen: Konfigurationsfenster.
- Klicken Sie auf die Datei Details, um das folgende Fenster aufzurufen: Detailfenster.
- Klicken Sie auf die Schaltfläche Abbrechen, um den aktuellen Download abzubrechen.
Klicken Sie auf die Schaltfläche Konfiguration, um das Konfigurationsfenster aufzurufen. In diesem Fenster können Sie Ihre Download Director-Einstellungen konfigurieren.
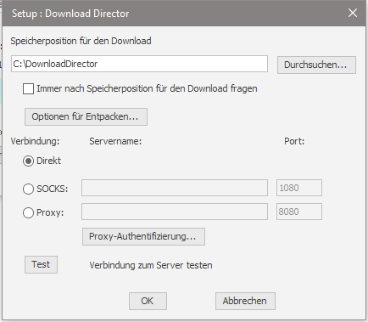
- Speicherposition für den Download: Hier können Sie das Standardverzeichnis zum Speichern heruntergeladener Dateien angeben. Sie können den Vorgang so einrichten, dass Sie von Download Director immer nach einer Speicherposition gefragt werden. Wählen Sie hierfür das Kontrollkästchen Immer nach Speicherposition für den Download fragen aus. Diese Änderungen werden beim nächsten Download wirksam.
- Klicken Sie auf Entpackoptionen festlegen, um das folgende Fenster aufzurufen: Entpackeinstellungen.
- Über die Einstellungen für die Verbindung können Sie Downloads über Firewalls wie Socks- oder Proxy-Server ausführen. Fragen Sie Ihren Server- oder Netzadministrator nach den geeigneten Einstellungen für Ihre Umgebung. Nachdem die Einstellungen festgelegt sind, können Sie Ihre Verbindung zum Download-Server testen. Klicken Sie hierzu auf die Schaltfläche Test, um den Test zu starten. In einem Informationsfenster wird angezeigt, ob die Verbindung erfolgreich hergestellt wurde.
- Klicken Sie auf OK, um Ihre Einstellungen zu speichern und das Fenster zu schließen.
Fenster für die Entpackeinstellungen
Klicken Sie auf die Schaltfläche Entpackoptionen festlegen im Konfigurationsfenster, um das Fenster mit den Entpackoptionen aufzurufen. Hier können Sie Ihre Entpackeinstellungen für die folgenden Dateitypen konfigurieren: (.zip) (.tar) (.gz) (.tar.gz).
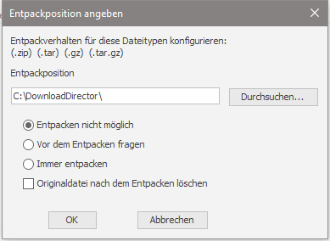
- Entpackposition: Mit dieser Option können Sie das Standardverzeichnis zum Entpacken von Dateien festlegen.
- Über die Optionsfelder können Sie angeben, wie Dateien nach dem Download entpackt werden sollen:
- Entpacken nicht möglich: Inaktiviert das Entpacken der Dateien.
- Vor dem Entpacken fragen: Sie können wählen, ob die Dateien entpackt werden sollen oder nicht.
- Immer entpacken: Die Dateien werden automatisch entpackt.
- Markieren Sie die Option Originaldatei nach dem Entpacken löschen, wenn die Originaldatei nach dem erfolgreichen Entpacken gelöscht werden soll.
- Klicken Sie auf OK, um Ihre Einstellungen zu speichern und das Fenster zu schließen.
Wenn Sie auf die Schaltfläche Details klicken, wird ein Detailfenster mit Informationen zu aktuellen oder vorherigen Downloads angezeigt. Neben der Datei, die aktuell heruntergeladen wird, wird das Zeichen ">" angezeigt.
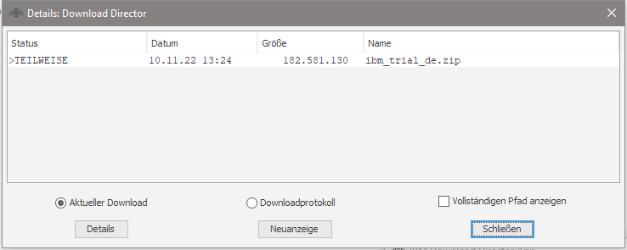
- Klicken Sie auf Aktueller Download, um die aktuellen Downloads anzuzeigen.
- Klicken Sie auf Downloadprotokoll, um Dateien anzuzeigen, die zuvor heruntergeladen wurden.
- Klicken Sie auf Vollständigen Pfad anzeigen, um die Downloadposition jeder Datei anzuzeigen.
- Wählen Sie eine Datei aus und klicken Sie auf die Schaltfläche Details, um Informationen zu der Datei im folgenden Fenster anzuzeigen: Dateiinformationsfenster. Bei Auswahl einer Dateigruppe wird eine Liste der Dateien in dieser Dateigruppe angezeigt.
- Klicken Sie auf die Schaltfläche Neuanzeige, um die Dateiliste zu aktualisieren.
- Klicken Sie auf Schließen, um das Fenster zu schließen.
Wenn Sie auf die Schaltfläche Details klicken, wird das Dateiinformationsfenster mit Informationen zu der ausgewählten Datei angezeigt.
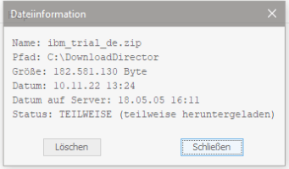
- Klicken Sie auf die Schaltfläche Löschen, um die Datei zu löschen. Diese Schaltfläche ist nur sichtbar, wenn die Datei im Dateisystem vorhanden ist.
- Klicken Sie auf die Schaltfläche Entpacken, um das Fenster Entpacken aufzurufen. Diese Schaltfläche ist nur sichtbar, wenn die Datei entpackt werden kann.
- Klicken Sie auf Schließen, um das Fenster zu schließen.