Utilizando Download Director
Download Director es una aplicación Java que proporciona funciones de descarga mejorada a los clientes de IBM que descarguen nuestros productos desde Internet. Ofrece descargas fiables de alto rendimiento con funciones para detener y reanudar. Se inicia en una ventana de navegador aparte y proporciona una interfaz gráfica de usuario (GUI) para especificar la ubicación de descarga y ver el estado de la descarga.
Download Director se inicia en el navegador web pulsando los botones o enlaces de una página web configurada para utilizar Download Director.
Si utiliza Download Director por primera vez
Si el navegador no da soporte a los applets de Java, Download Director empezará instalando una pequeña aplicación en su estación de trabajo. Siga los pasos de la página de instrucciones de instalación. El archivo JNLP de instalación debe iniciarse utilizando Java Web Start.
Si el navegador da soporte a los applets de Java, Download Director se ejecutará como un applet de Java en el navegador como se describe a continuación.
La primera vez que utiliza Download Director, se muestran dos ventanas: una ventana Seguridad de Java y la ventana Applet de Download Director. Debe realizar estos tres pasos para iniciar la descarga:
1. Otorgue al applet los privilegios de la ventana Seguridad de Java.
Cuando el applet se carga en el navegador web, se le solicita que otorgue al applet privilegios adicionales para que pueda ejecutarse satisfactoriamente. Si estos privilegios no se otorgan, el applet no se ejecuta. Estos privilegios son necesarios para que Download Director pueda conectarse a un servidor remoto, y leer y escribir archivos locales.
Cuando se carga el applet de Download Director, aparece una ventana Seguridad de Java donde se le pregunta si desea ejecutar el applet. Este applet está firmado y distribuido por IBM.
Si utiliza el plug-in de Java...
Pulse Sí para ejecutar el applet. De esta forma, el applet tendrá el permiso necesario para realizar la descarga. Pulse Siempre si no desea que aparezca esta ventana Aviso de seguridad cada vez que utilice Download Director.
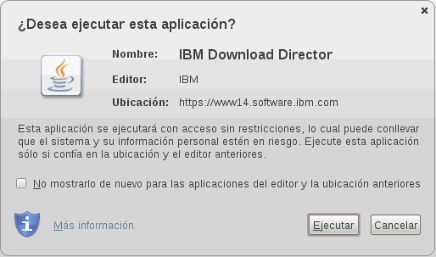
Pulse Ejecutar para ejecutar el applet. De esta forma, el applet tendrá el permiso necesario para realizar la descarga.
Puede marcar el recuadro de selección No mostrar de nuevo para apps de la aplicación de publicación y de la ubicación anterior si no desea que aparezca esta ventana de seguridad cada vez que utilice Download Director.
2. Seleccione un directorio de descarga
La primera vez que utiliza Download Director, aparece la ventana Configuración inicial. Cuando especifica la ubicación de descarga predeterminada, se almacena un perfil que mantiene sus valores.
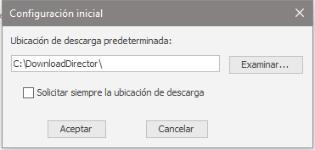
En la ventana Configuración inicial:
Especifique la unidad y el nombre de directorio donde desea almacenar el archivo descargado. Este directorio se creará si no existe todavía. Pulse el botón Examinar para ir y seleccionar a la unidad y el directorio que desee.
Marque el recuadro de selección Solicitar siempre la ubicación de descarga si desea que se le solicite una ubicación de descarga para cada archivo descargado. Si no marca el recuadro de selección, todos los archivos se descargarán en el directorio predeterminado especificado anteriormente. Si necesita cambiar el directorio de destino, puede establecer uno nuevo más adelante pulsando el botón Configurar.
Pulse Aceptar para continuar.
3. Establezca el servidor proxy (opcional)
La primera vez que utiliza Download Director, se le pregunta si desea configurar los valores de proxy.
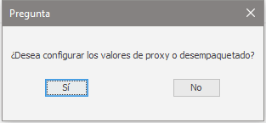
Si pulsa NoDownload Director intenta descargar los archivos utilizando una conexión directa. Si pulsa Sí, aparece la ventana Configurar.
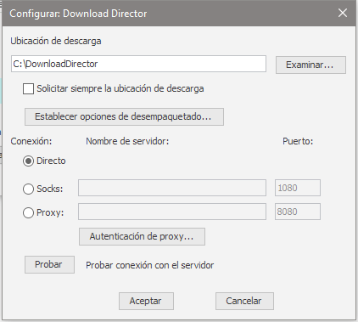
Para establecer un servidor proxy, en la ventana Configurar:
Elija el tipo de conexión (tipo de cortafuegos), especifique el nombre de servidor y el número de puerto.
Pulse el botón Probar. para comprobar la conexión del servidor. Se mostrará una ventana de información para indicar si la conexión ha sido satisfactoria. Si la conexión se rechaza, vuelva a especificar los valores correctos y pulse Aceptar.
Póngase en contacto con su administrador de red o servidor si no sabe cómo configurar estos valores. Debe especifica la información correcta para poder descargar los archivos utilizando Download Director.
Ventana principal de Download Director
Esta es la ventana principal de Applet de Download Director. Aparece cuando se inicia la descarga y muestra información sobre el archivo que se está descargando y el progreso de la descarga. Desde esta ventana, puede detener, reanudar o cancelar la descarga, y acceder a los valores y los diálogos de detalles.
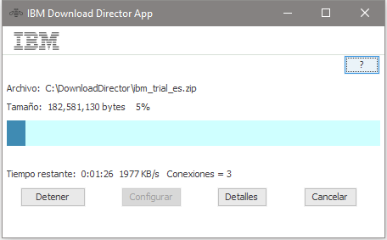
Los valores de ? muestra información sobre las características de Download Director.
Los valores de Detener proporciona estas funciones durante y después de una descarga:
Detener aparece durante una descarga. Púlselo para detener la descarga.
Reanudar aparece cuando se detiene la descarga. Púlselo para reanudar la descarga.
Reintentar aparece cuando se produce un error de conexión o descarga. Púlselo para reintentar la descarga.
Desempaquetar aparece cuando finaliza la descarga y el archivo puede desempaquetarse. Púlselo para desempaquetar la descarga.
Iniciar aparece cuando finaliza la descarga de un ejecutable de Windows. Púlselo para ejecutar el archivo descargado en su estación de trabajo.
Pulse el botón Configurar. para mostrar la ventana Configurar.
Pulse el botón Detalles, para mostrar la ventana Ventana Detalles.
Pulse el botón Cancelar para cancelar la descarga actual.
Pulse el botón Configurar. para mostrar la ventana Configurar. Aquí puede configurar sus valores de Download Director.
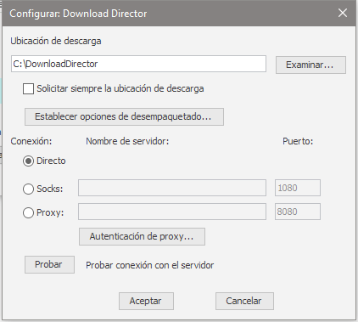
Ubicación de descarga permite especificar el directorio predeterminado donde se almacenan los archivos descargados. Para que Download Director siempre le solicite una ubicación, marque el recuadro de selección Solicitar siempre la ubicación de descarga. Estos cambios se aplicarán durante la siguiente descarga.
Pulse Establecer opciones de desempaquetado para ver la ventana Ventana Valores de desempaquetado.
Los valores de Conexión permiten realizar descargas a través de cortafuegos como, por ejemplo, servidores socks o proxy. Consulte a su administrador de red o servidor cuáles son los valores adecuados para su entorno. Una vez establecidos, puede probar su conexión con el servidor de descarga pulsando la ventana Probar. Se mostrará una ventana de información para indicar si la conexión ha sido satisfactoria.
Pulse Aceptar para guardar sus valores y cerrar la ventana.
Ventana Valores de desempaquetado
Pulse el botón Establecer opciones de desempaquetado en la ventana Configurar para mostrar la ventana Opciones de desempaquetado. Aquí puede configurar sus valores de desempaquetado para los archivos de estos tipos (.zip) (.tar) (.gz) (.tar.gz)
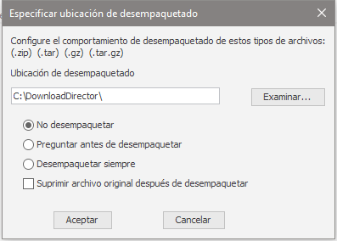
Ubicación de desempaquetado permite especificar el directorio predeterminado donde se desempaquetan los archivos.
Los botones de selección permiten especificar cómo desea desempaquetar los archivos cuando finaliza la descarga:
No desempaquetar inhabilita el desempaquetado de archivos.
Preguntar antes de desempaquetar permite elegir si desea desempaquetarlos o no.
Desempaquetar siempre desempaqueta automáticamente los archivos.
Seleccione Suprimir después de desempaquetar si desea suprimir el archivo original después de desempaquetarlo satisfactoriamente.
Pulse Aceptar para guardar sus valores y cerrar la ventana.
Cuando pulsa el botón Detalles, se visualiza la ventana Detalles en la que se muestra información acerca de las descargas actuales o anteriores. Aparece ">" al lado del archivo que se está descargando actualmente.
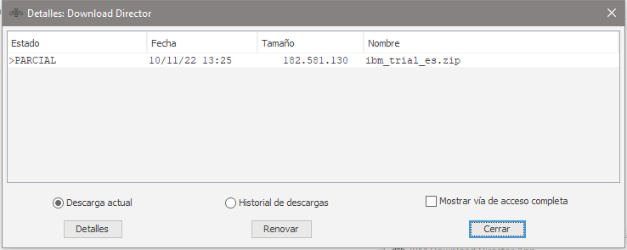
Pulse Descarga actual para ver las descargas actuales.
Pulse Historial de descargas para ver los archivos que se han descargado previamente.
Pulse Mostrar vía de acceso completa. para ver la ubicación de descarga de cada archivo.
Seleccione un archivo y pulse el botón Detalles, para ver información sobre el archivo en la ventana Detalles del archivo. Si se selecciona un grupo de archivos, se visualiza la lista de archivos de dicho grupo de archivos.
Pulse el botón Renovar para renovar la lista de archivos.
Pulse Cerrar para cerrar la ventana.
Cuando pulsa el botón Detalles, se visualiza la ventana Detalles en la que se muestra información sobre el archivo seleccionado.
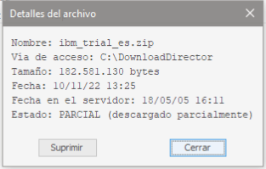
Pulse el botón Suprimir para suprimir el archivo. Este botón solo está visible si el archivo existe en el sistema de archivos.
Pulse el botón Desempaquetar para mostrar la ventana Desempaquetar Este botón solo está visible si el archivo puede desempaquetarse.
Pulse Cerrar para cerrar la ventana.